
こんにちは、おかさん(@OtonTech)です。
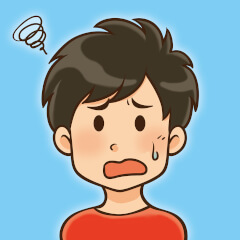
おとん、サークルスクエアからのメール、見逃しすぎちゃうか!?
ちゃんとチェックしてや~

PTAとか地域活動以外の他のノイズが多すぎるから、しゃーないねん…
今回は、そういう方に向けた、とっておきの方法
「サークルスクエアのメールをLINEで受ける方法」
を紹介します。
今回の記事は、以下のような方向けです。
- メールが多すぎて必要な情報を見逃してしまう
- メールではなく、ふだん使っているLINEで通知を受けたい
プログラミングやスクリプトなしで、サークルスクエアからのメールをLINEで受ける方法を紹介していますが、手順が少し多いです。
写真メインで手順を分かりやすく紹介しているため、写真点数がかなり多い記事です。
分かりにくい点や、困った点などあれば、いつでもお問合せください。
サークルスクエアからのメールをLINEで受ける方法の全体像
こちらの記事でも紹介しましたが、基本的にサークルスクエアとLINEを直接連携させることはできません。

そこで!Webサービス同士を連携させるWebサービスを使います!!
全体像は以下のようになります。
サークルスクエアに登録しているメールは”Gmail”という前提です。
“zapier” で “Gmail” のフィルターをかけ、”zapier” から “IFTTT” にメールを飛ばし、”IFTTT” から “LINE Notify” を使って “LINE” へ通知する、という流れです。
手順は右からさかのぼっていきます。
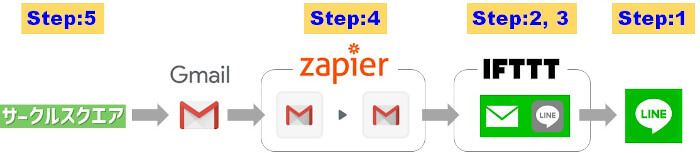
少しステップが多いですが、これができると他のMailやWeb ServiceともかんたんにLINEと連携できるようになるため、メリットが多いです。

Gmail 以外のMailでも Zapier や IFTTT にあれば、この流れとは違ってきますが同じような形でできるよ
IFTTT(「いふと」と読みます)は、数百以上のWeb Serviceを連携できるWeb Service です。
Twitter, Facebook, Instagramなどの各種SNS、Google, Amazonなどのスマートスピーカー、HueやPanasonic Home Navigationなどの電化製品コントロールなど、多くのサービスと連携できます。コンシューマ向けが多い印象です。

変わったところではDomino’s pizzaなども!
Zapier(「ざぴあ」や「ざぴえる」と読みます)も、IFTTTと同様に多くのWeb Service を連携できるWeb Service です。

Zapierも各種SNSなどのサービスもありますが、IFTTTに比べてすこしビジネスよりのサービスが目立ちます。
Salesforce, AWSの各種サービス, githubやasana,slack などのDevOps系など。システム連携系も多いですね。

会社の業務でも使っていますが、けっこう便利♪
サークルスクエアからのメールをLINEで受けるステップ
サークルスクエアとLINEを連携させるためのステップは5つ!
手順は少し多いですが、クリックとコピペのみで完成します。
- ステップ1LINEのメアドとパスワードを設定する
- ステップ2IFTTTで “LINE”、”email” のサービスと連携する
- ステップ3IFTTTで “email to LINE” のFlowを作成する
- ステップ4Zapierで “gmail to gmail” のFlowを作成する
- ステップ5サークルスクエアからmail配信してLINE通知がくることを確認する
ステップ1:LINEのメアドとパスワードを設定する
LINEアプリの”設定”–>”アカウント”からメアドとパスワードを設定しましょう。
既にLINEで、メアドとパスワードを設定している方は、このステップを飛ばせます。
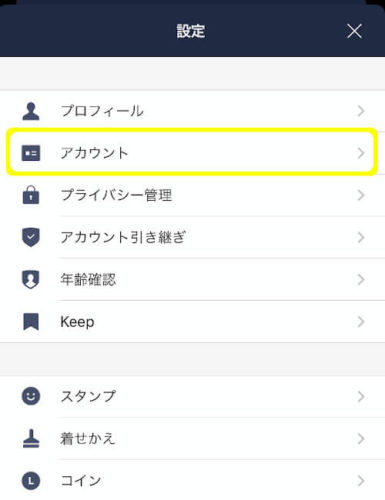
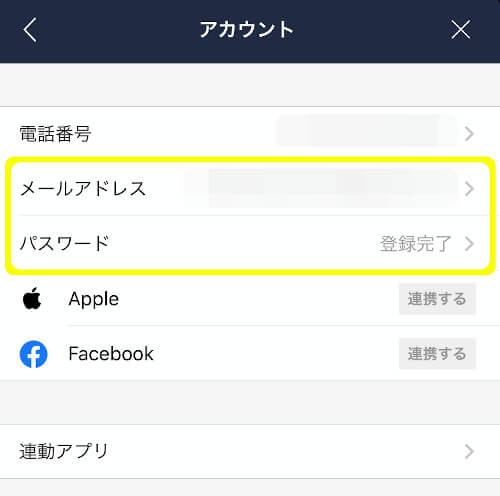

メアドとパスワードはステップ2で使うよ
ステップ2:IFTTTで “LINE”、”email” のサービスと連携する
いよいよIFTTTを使っていきます。HPから、メアドでサインアップするか、他のアカウントを使ってサインインします。
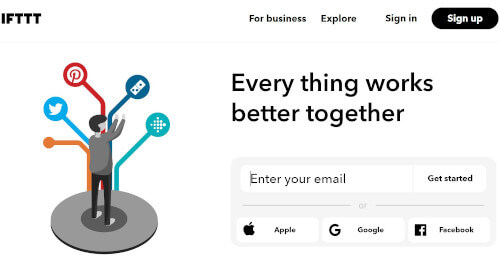
LINEを検索します。
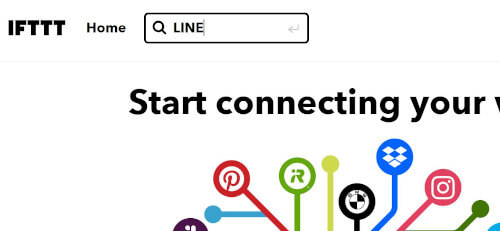
検索結果の “Services” のところからLINEを選択します。
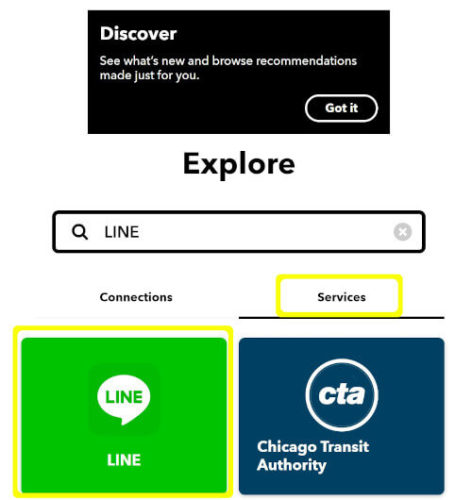
LINE の Service から、”Connect” をクリックし接続します。
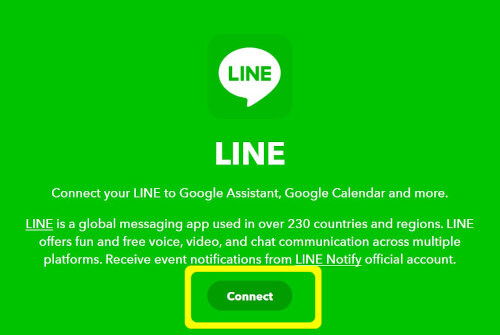
ステップ1で設定した、メアドとパスワードでLINEにログインします。

“同意して連携する” を押して、IFTTTがLINEと連携する許可をします。
連携すると、LINEに “LINE Notify” が友達登録されます。
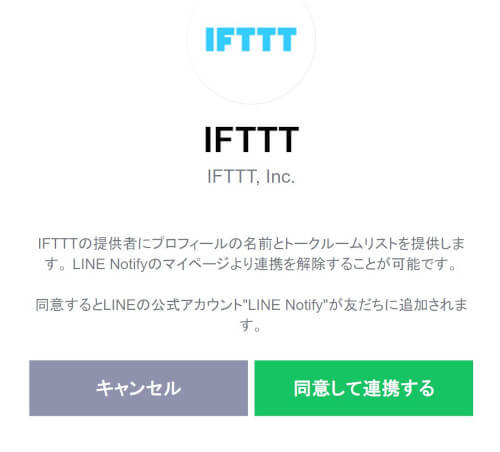
友達登録された “LINE Notify” です。サークルスクエアからのメールはこちらに通知されます。
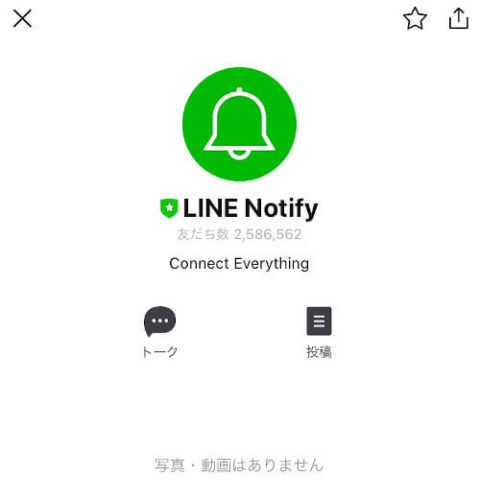
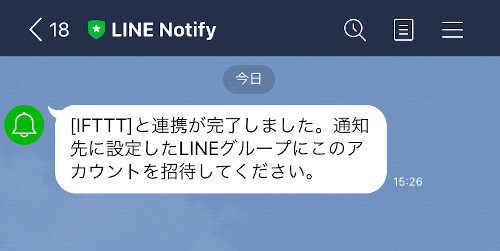

これでIFTTTからLINEへ通知する準備が完了!
他のServiceからもLINEと連携できて、けっこう便利♪
次に、IFTTTでEmailを検索して以下のEmail ServiceとConnectします。
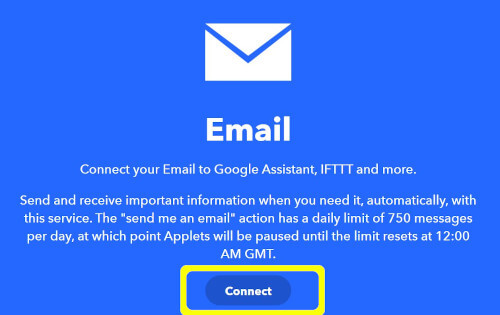
利用するメアドを入力します。
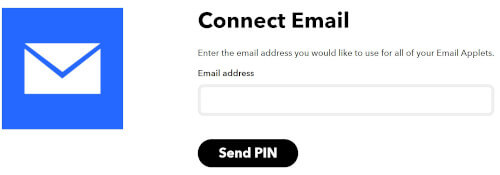
入力したメアドにPINコードが送信されますので、そのPINコードをPINの欄に入力します。
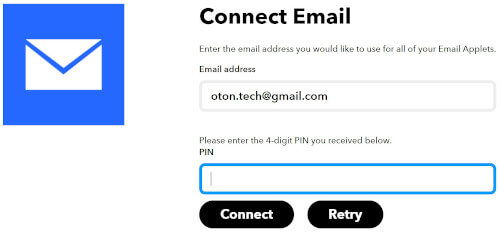

これでIFTTTで利用するServiceの設定は完了!
手順はあと半分、頑張って!
ステップ3:IFTTTで “email to LINE” のFlowを作成する
いよいよIFTTTでFlowを作成します。
右上のアカウントのところから、”Create” を選択します。
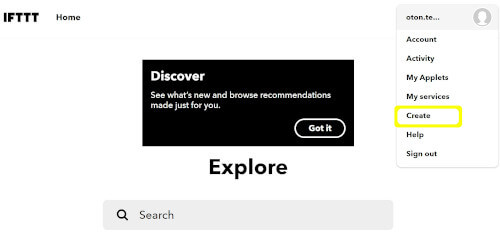
以下の画面になったら、”+”を押します。
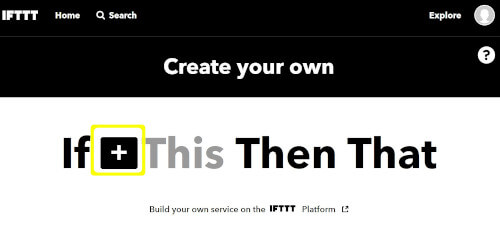
emailで検索すると、ステップ2で連携した ”Email” Serviceが出てくるので選択します。
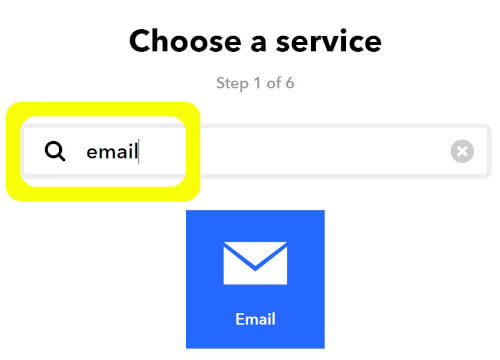
triggerとして左側の “Send IFTTT any email” を選択します。赤枠部分のアドレスに対して何らかのmailが送信されると、このFlowが動き出しLINEへ通知されます。
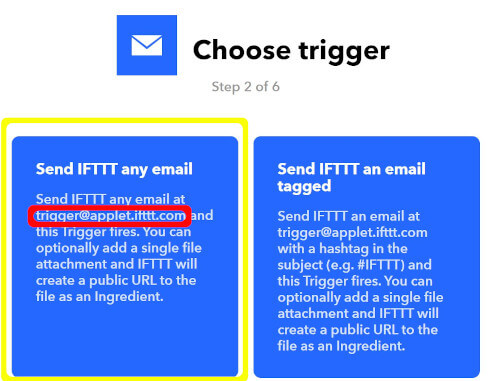

赤枠部分のメアドは、ステップ4で使うよ
次にアクションの設定です。Thenのあとの”+”を押して下さい。

”LINE”で検索して、LINE Serviceを選択します。
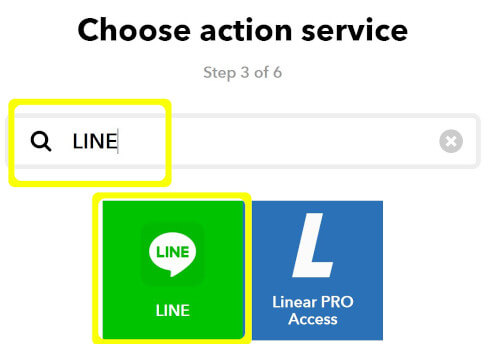
LINE Serviceのアクションを選択します。
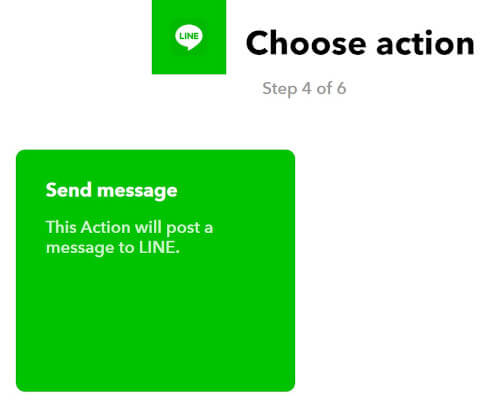
次の画面で通知するメッセージの内容を設定します。ここの内容を変更することで、受けるメッセージの中身を自由に変更可能です。
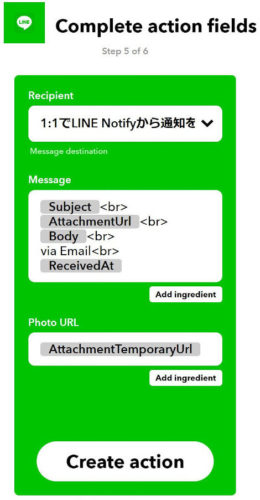
これで、IFTTTの “trigger” のメアドに、特定のメアド(以下では ”oton.tech” のメアド)から送信されたmailが、LINEへ通知されるFlowが作成できました!
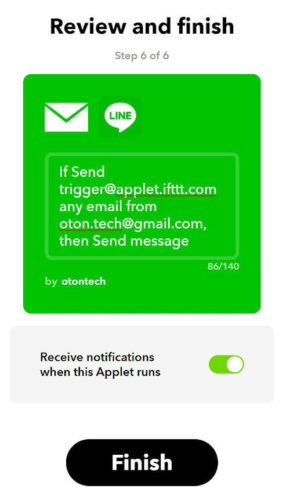

triggerのEmail部分を別のServiceに変えることで、いろんなServiceからLINEと連携ができるよ
ステップ4:Zapierで “gmail to gmail” のFlowを作成する
サークルスクエアからGmailに来るmailだけを通知したいため、Gmailのフィルタをかける必要があります。
そのフィルタをZapier 実現しています。
Gmailのmailを、フィルタをかけて、IFTTTのメアド “trigger@applet.ifttt.com” へ飛ばすため、です。
2019年3月30日までは、IFTTTにGmail ServiceがありIFTTTだけで「gmail to LINE」のFlowができたのですが、2019年3月31日以降はIFTTTのGmail Serviceが使えなくなり、代替手段として Webhook を使ったり、GAS(Google App Script) を使ったり、といろいろな工夫がされています。
Gmailのフィルターと転送機能でIFTTTのメアドに飛ばせれば良いのですが、Gmailから転送するメアドは認証が必要なため、IFTTTのメアドには直接飛ばせなくなっています。
今回はノンプログラミングで実現するため、Zapierを使って(サークルスクエアで利用している) GmailとLINEとの連携を行っています。
さっそくZapierを使っていきましょう。
サインアップでアカウントを作成するか、GoogleやFacebookなどの他サービスのアカウントでサインインします。
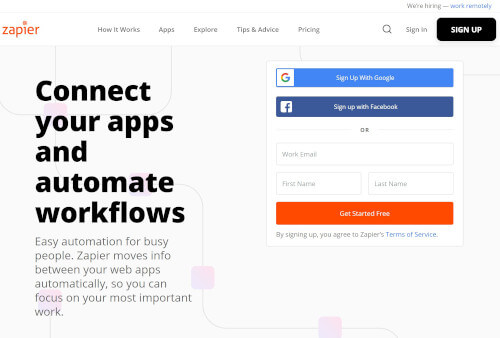
サインイン直後の画面です。
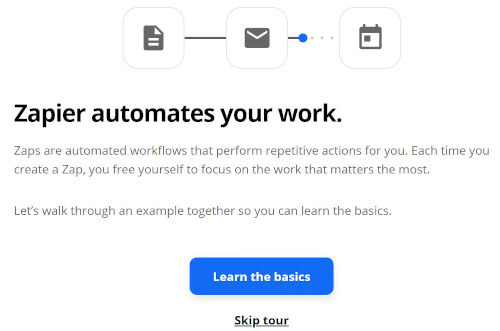
一番最初のワークフロー(IFTTTのFlowのようなもの)作成画面です。
両方ともGmailを選択し、左側を “New Email” 、右側を “Send Email” として、 ”Use Zap” をクリックします。
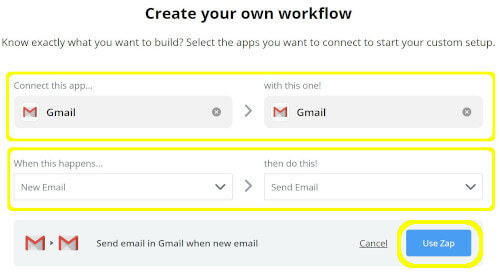
ZapierからGmailと連携するために、Gmailにサインインします。
いずれもサークルスクエアで利用している同じGmailアカウントです。
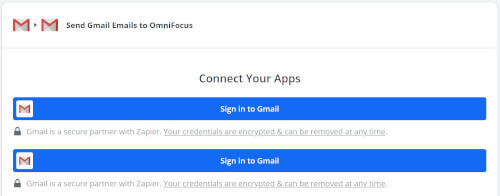
ZapierがGmailにアクセスするための許可画面で、”許可” を押して連携完了です。
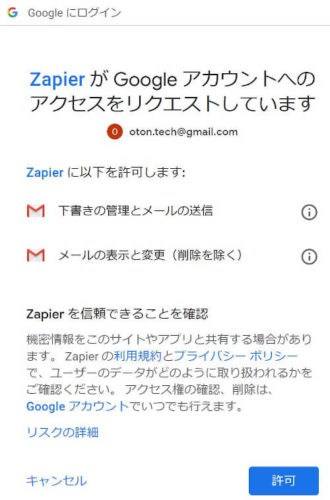
ZapierとGmailが連携すると、このようにGmailアドレスが入っている状態になります。
この画面で、左下の “Go to Advanced Mode” をクリックします。
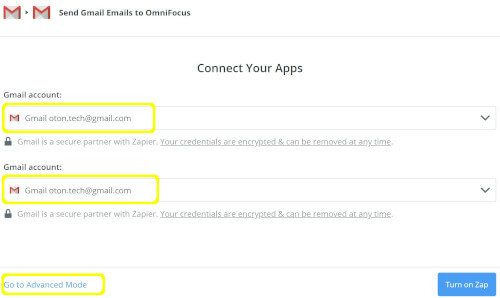
”Advanced Mode” ではこのような画面になります。
まず ”1.New Email in Gmail” をクリックして、設定します。
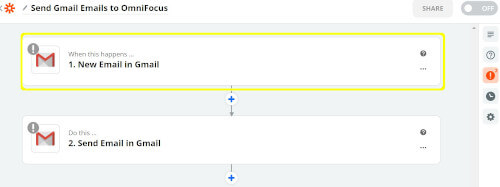
“Choose Trigger Event” として、”New Email Matching Search” を選択し “CONTINUE” を押します。
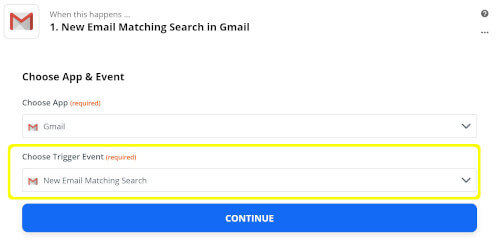
“Search String” の欄に、サークルスクエアからくる送信元のメアドを入力します。
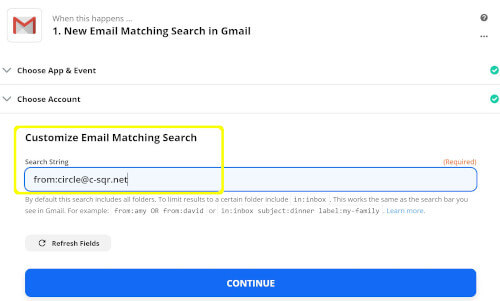

ここを変更することで、タイトルに特定キーワードが含まれるmailだけ、などLINEへ通知するメールにフィルタをかけることができるよ
既にGmailと連携しているため、実際のデータを例に確認ができます。
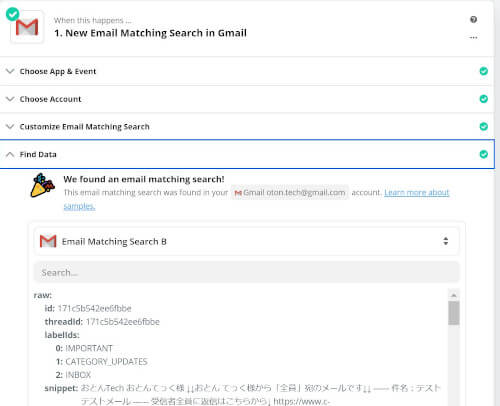
次に、”2.Send Email in Gmail” の設定を行います。
ステップ3でメモしておいたIFTTTのメアド “trigger@applet.ifttt.com” を、 “Customize Email” のTo欄に設定します。
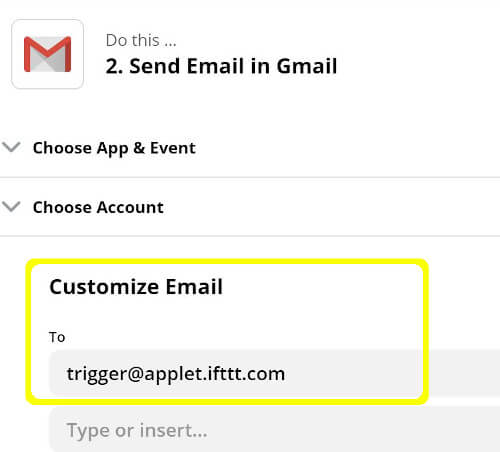
From欄にはGmailの自分のメアドを設定します。IFTTTのEmail Service連携で設定したメアドと同じものです。
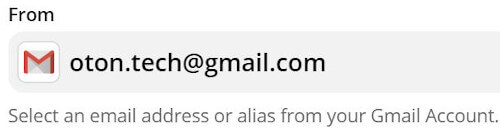

IFTTTへ特定のメアドからmailがきた場合、という条件の元になるメアドになるよ
転送するmailの内容を入れていきます。実際のmailからデータを引っ張ってきてくれているため、内容を見ながら変更できます。
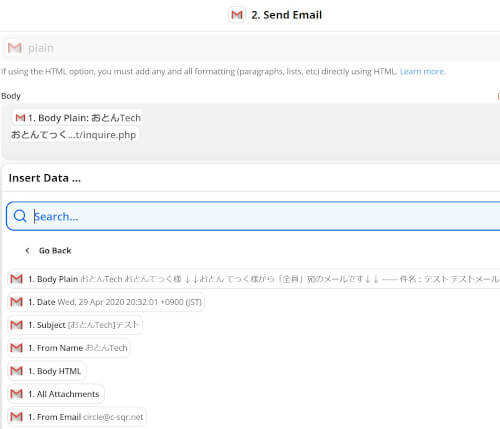
これで Zapier のワークフロー設定が完了です! “Done Editing” を押しましょう。
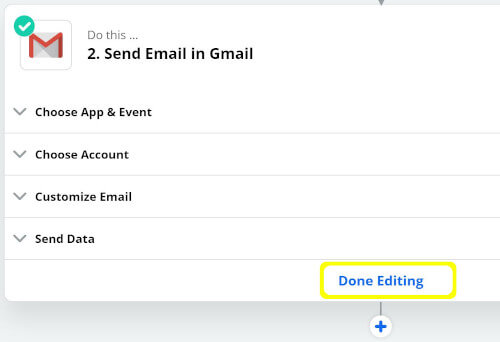
Zapier で作成したワークフローを有効にします。一番下のOFFとなっている部分を押してONにしましょう。
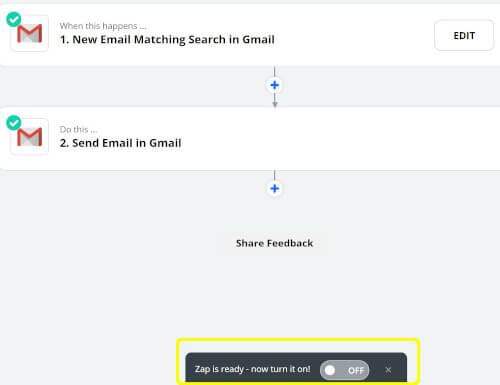
右上の部分がONと緑になっていることを確認します。
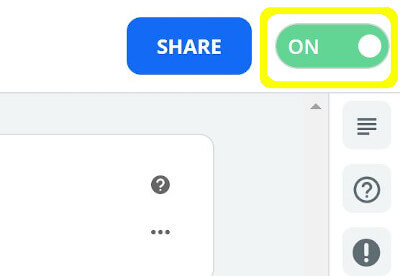

以上で、Zapierのワークフロー作成が完了です!お疲れ様でした!!
Zapier でこのワークフローが実行された場合には、Zapier の画面の左、”Task History” のところから確認できます。
何かエラーが起こっている場合にも、まずここを確認してみましょう。
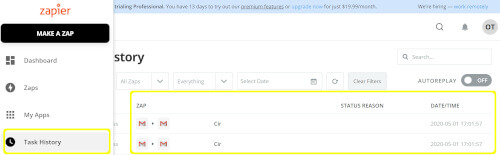
ステップ5:サークルスクエアからメール配信してLINE通知がくることを確認する
いよいよ最終の確認です。
サークルスクエアから、確認用のmailを送信します。
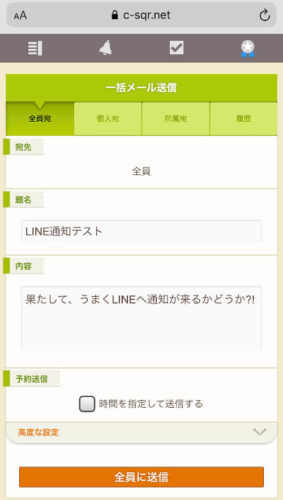
以下のように、LINE Notify に通知がきました!
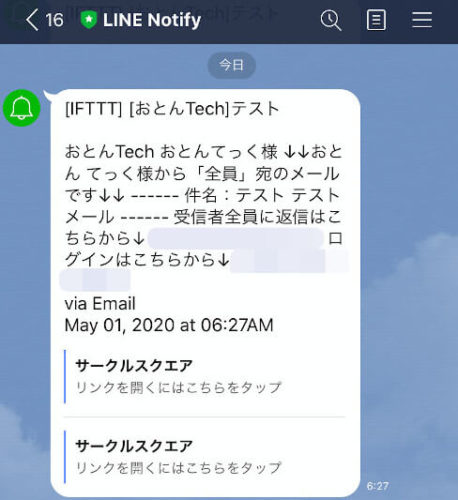

LINEに通知するmailの内容を修正したい場合は、ステップ4の送信メールの内容を変更!
LINEでサークルスクエアからのメールを受ける方法のまとめ
少し手順が多かったですが、「サークルスクエアのメールをLINEで受ける方法」はいかがでしたでしょうか?
メールだと、どうしても大事な情報が埋もれがちになってしまいます。
サークルスクエアからのメールをLINE通知に一本化することで、大事なメールも見逃さずにすみますね。サークルスクエア以外にも、応用可能です。

少しでもお役にたてば、うれしいです
困ったところがあれば、お問合せください

コメント