
「ブログを始めたいけど、どうすればいいの?何が必要?」
「WordPress(ワードプレス)って何?」
このような悩みを抱えている方!
ブログを始めるには、全体像と始め方の流れさえつかんでしまえば、あっという間に開設できます。
この記事では、これからブログを始めてみようという方向けに、WordPressブログの全体像や流れ、具体的にWordPressブログを始める方法まで、初心者にも分かりやすく徹底解説しています。

元Webエンジニアで現Webマーケターの私が、画像も混じえて1万文字以上で解説しているので、この記事を読めば、WordPressブログの開設からテーマの導入までを10分ほどで完了できます!
この記事を読めば以下のようなことが分かります。分量が多いので、必要な箇所だけ読んでみて下さい。手っ取り早くConoHa WINGでWordPressブログの始め方が知りたい方は、「ConoHa WINGでWordPressブログの始め方」からお読み下さい。
- WordPressブログの始め方の全体像
- WordPressとは?
- ConoHa WINGとは?
- ブログを始めるのに、なぜConoHa WINGが良いのか?
- ConoHa WINGの料金とオトクに始める方法
- ConoHa WINGでのWordPressの始め方
- WordPressブログの初期設定
- WordPressブログの良くある質問(Q&A)

このブログも、ConoHa WINGを利用しています!
スピードも速く、使い勝手も申し分なく、2年以上使っていますがトラブルもありません!
WordPressブログの始め方:全体像
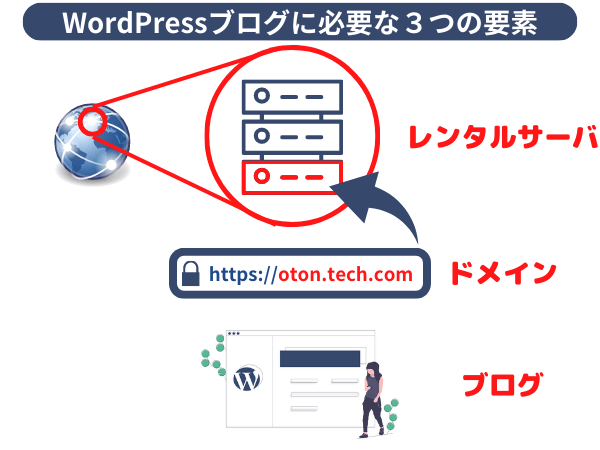
まず、WordPressブログを始めるために必要な3つの要素について解説します。

ブログ運営自体の全体像が知りたい方は、『ブログを始めるには?ブログ運営の全体像と最も大事なブログ戦略』を参考に!
WordPressブログを始めるのに必要なものは、以下の3つ!
いずれも、この記事で紹介するConoHa WINGで全てを最短10分程度で準備できます。
- サーバ(レンタルサーバ)
- ドメイン
- ブログ
WordPressブログに必要なもの1:サーバ(レンタルサーバ)
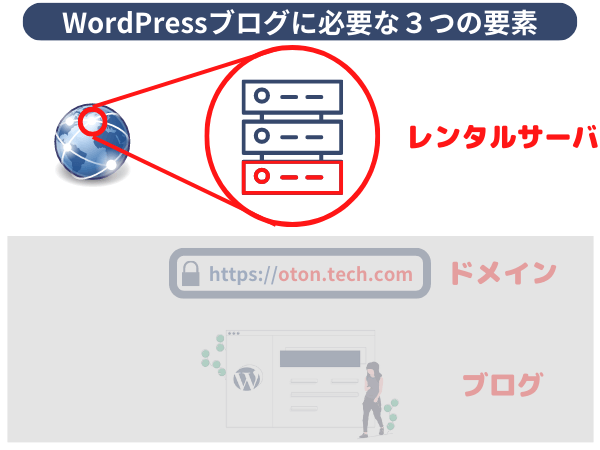
1つ目は、サーバです。
インターネットにつながるWebサイトは、必ずどこかのサーバに置かれています。ふだん使っているPCも、自前でソフトウェアさえ入れればWebサーバとして公開できます。
ただ、自分で構築したり、安定した運用をするには手間がかかるため、ConoHa WINGやXServer(エックスサーバー)といったレンタルサーバを借りることをオススメします。
WordPressブログに必要なもの2:ドメイン
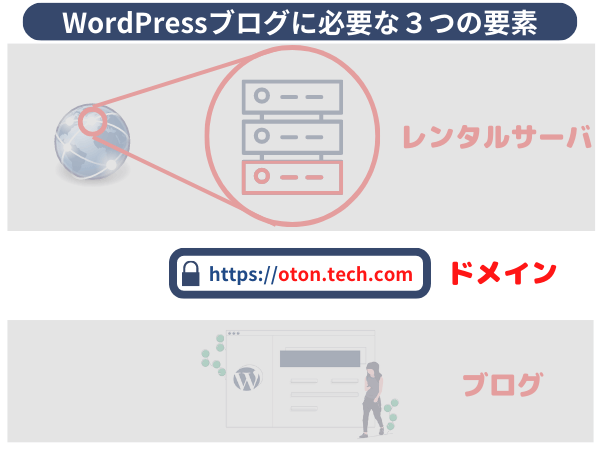
2つ目は、図の赤字(このブログであれば”oton-tech.com”の)部分のドメインと呼ばれる、Webサイトのアドレス(住所)にあたるものです。
Webサイトはドメインをもっているからこそ、インターネットにさえ繋がっていればどこからでもアクセスできるのです。

独自ドメイン、共有ドメイン、とあるけど、SEO対策を考えると独自ドメイン一択です!
参考:『個人ブログで常時SSL化は必要か?SSL証明書はどれを選べばいい?』
通常、独自ドメインはお名前.comやラッコドメインなどのドメイン取得サービスを利用して、年間数百円~数千円(取得するドメインの種類による)払って取得しますが、最近ではレンタルサーバ会社が無料で独自ドメインを提供してくれるようになってきています。
ConoHa WINGなら、サーバを契約している限りは2つまで独自ドメインが永久無料!
WordPressブログに必要なもの3:ブログ(WordPressブログ)
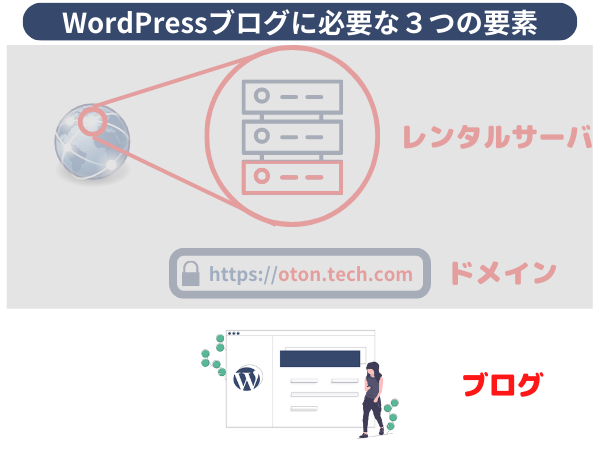
3つ目、最後がブログ自体、あなたがこれから構築しようとしているWordPressブログです。
WordPress自体は、サーバにインストールして利用するソフトウェアプログラムの1つです(次のセクションで詳しく説明します)。

ブログができるプログラムやサービスは他にもたくさんあるけど、個人ブログでマネタイズしたり、自分の資産として自由に使えるブログだと、現時点ではWordPress一択ですね!
WordPressとは?WordPressの基礎知識
WordPress(ワードプレス)とは、ブログなどのWebサイトを作る/記事を書く/運営するといった作業をしやすくする、CMS(コンテンツマネジメントシステム)と呼ばれるソフトウェアプログラムの1種です。

CMSはWordPress以外にもあるけど、WordPressは全CMSの中で63.5%、全Webサイトの中で43.2%という圧倒的シェア!
数値データの引用:『Usage statistics of content management systems』
WordPressを利用しているWebサイトは、だいたい下図のような構成になっており、ユーザはWordPressやテーマを通じてブログの記事を書いたりすることに専念できるようになっています。
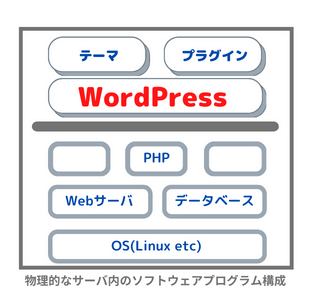
ここで少しややこしいのが、WordPressと言うときには以下の2種類あるということ。
- WordPress.org
- WordPress.com
「WordPress.org」は、一般的にWordPressと呼ばれている、無料で利用可能なオープンソースソフトウェアです。WordPress.orgのサイトから自由にダウンロードして利用できますし、レンタルサーバを契約すると、最初の段階でカンタンにWordPressをインストールすることができます。
一方、「WordPress.com」は同じWordPressを使えますが、いわゆるブログサービスです。無料プラン/有料プランとあり、プランによりできることが限られています。

個人でブログを始めるときには、「WordPress.org」一択!
レンタルサーバを契約して最初にインストールするWordPressを使えばOK!!
次から、WordPressブログを始めるのに必要なものが揃っている、便利なConoHa WINGについて紹介していきます。
ConoHa WING(コノハ ウィング)とは?

ConoHa WINGとは、レンタルサーバ会社であるConoHaが提供しているプランです。
先に紹介したWordPressブログに必要な、サーバ/ドメイン/ブログ(WordPress)が揃っている長期利用割引がある、オトクなプランになります。
国内最速とうたっているだけあって、サーバ処理速度が速いのは特徴の一つですが、それ以外にも「WordPressかんたんセットアップ」や「独自ドメインが2つまで永久無料」、「WordPressテーマ(有料/無料)の導入がかんたん」といった、ブログを始めるのに役立つ機能がたくさんあり、費用対効果が非常に高いレンタルサーバサービスです。

コントロールパネルも非常に使いやすく、利用者満足度No.1なのもうなずけます!
ConoHa WINGの料金プラン
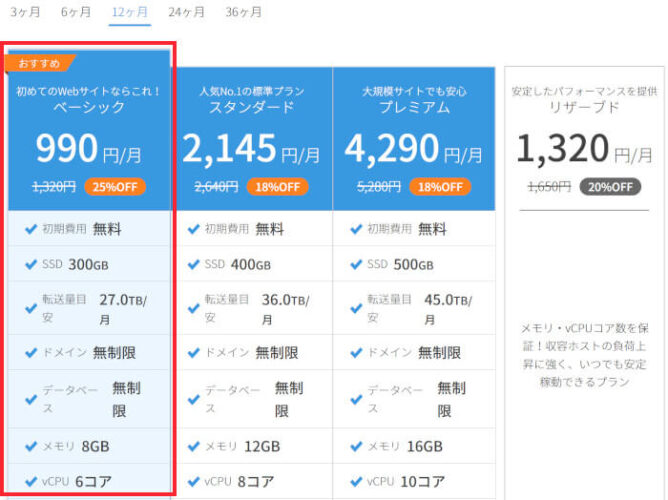
ConoHa WINGは、長期利用割引があるため契約期間が長いほど割引になります。
月額880円~利用できるので、初期コストとしては十分安いです。

ブログは1年ほど継続してようやく成果が感じられるので、初めての場合には、ベーシックプランの12ヶ月がオススメです!
ConoHa WINGでオトクにブログを始める(契約する)方法

ConoHaは頻繁にキャンペーンやクーポン配布なども行っているため、そのタイミングを狙えば、かなりお得にブログを開始することができます。
また、キャンペーン時期以外での契約のタイミングとしては、ConoHaは初月無料で翌月からの請求なので、できるだけ月初に近いタイミングで契約した方が初月の無料期間が長くなります。
WordPressブログのレンタルサーバにConoHa WINGをオススメする理由
レンタルサーバの国内シェアNo.1は、XServer(エックスサーバー)です。
ブログの利用者も、Webで調べると出てくる情報も、XServer(エックスサーバー)が最も多いです。
にもかかわらず、なぜConoHa WINGをオススメするのか?

主な理由はこの5つ!
- WordPressかんたんセットアップでインストールが楽!
- サーバ処理速度が速い!
- 独自ドメインが2つまで永久無料!
- 有料テーマがオトクに買える
- 有名ブロガーもConoHa WINGを利用!
ConoHa WINGなら、WordPressかんたんセットアップでインストールが楽!
ConoHa WINGのWordPressかんたんセットアップが、ほんとに便利です!
XServer(エックスサーバー)にもWordPressクイックスタートがありますが、ConoHa WINGならWordPressテーマのインストールまで一気に行えます。

ワードプレスのテーマについては、この後のセクション「ConoHa WINGなら、有料テーマがオトクに買え、インストールまで一気にできる!」で紹介しています
しかも、これらがアカウント登録時に全て一緒に行えます!
初心者にとっては、非常にありがたい機能ですね!
ConoHa WINGなら、サーバ処理速度が速い!
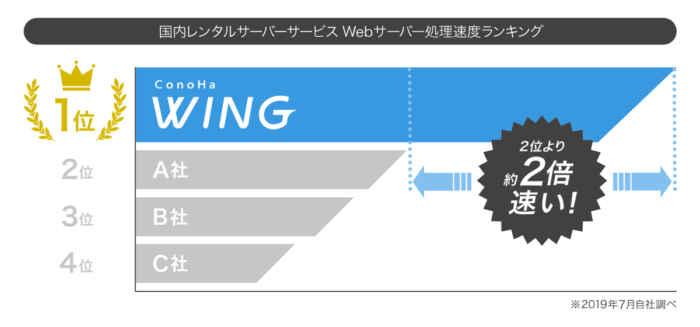
ConoHaが定期的に実施している、国内レンタルサーバーサービスでのWebサーバー処理速度の比較では、ダントツの速さとなっています。
最新情報:「【お知らせ】国内Webサーバー処理速度の定期調査でConoHa WINGがNo.1を記録」
第三者が実施の評価ではありませんので割引いてみる必要はありますが、実際に利用していても速いと思います。

このブログをPageSpeed Insightsで確認しても、十分なスピードが出ています!
ConoHa WINGなら、独自ドメインが2つまで永久無料!

WordPressでブログを始めるなら、ドメインは独自ドメインにしておいた方が良いのですが、ConoHa WINGなら無料で独自ドメインが2つまで使えます!

レンタルサーバーを契約している間はずっと無料!ドメインの自動更新もされます!!
さらに!ConoHa WINGなら、より信頼性の高いアルファSSLも無料で利用可能!「【ConoHa WING】無料で利用可能なアルファSSLの設定方法」の記事を参考にしてみて下さい。
初めてブログを立ち上げようとした場合、まず「ドメイン?」「独自SSL?」とはてなだらけかと思います。以下の記事で詳しく紹介していますので、参考にしてみて下さい。
ConoHa WINGで独自ドメインの取得もまとめて行うのが楽なのですが、もちろんお名前.comやラッコドメインなどの他のドメイン取得サービスを利用して取得したドメインを、レンタルサーバーに登録して使うこともカンタンにできます。
ConoHa WINGなら、有料テーマがオトクに買え、インストールまで一気にできる!
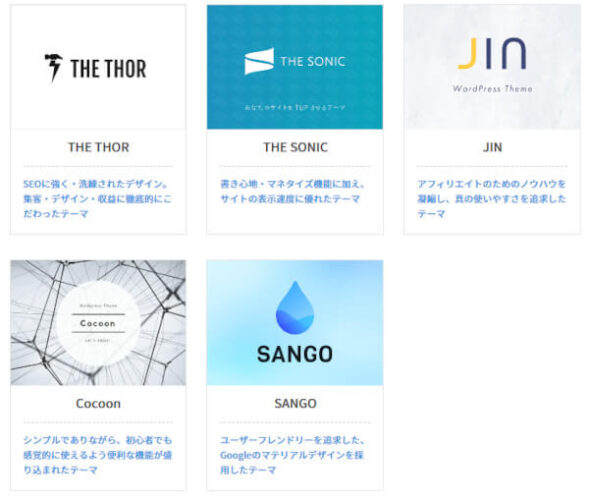
ワードプレスのテーマは、無料のCocoon、有料のSANGO/JIN/THE SONIC/THE THORの4種類があり、有料テーマはConoHa WINGを通じて契約すると割引があります!

これら有料テーマの割引はなかなかないので、ConoHa WING使って割引で購入できて、さらにインストールまで一気にできるのは初心者にとってめちゃくちゃありがたい!
ConoHaでインストールできない有料テーマ(AFFINGERやisotype など)でも、別途契約してDLしたテーマをワードプレスのダッシュボードからカンタンにインストールできます。
ConoHa WINGは、有名ブロガーも多数利用中!
ConoHa WINGは後発ではありますが、既に多くの有名ブロガーも利用しています。

以下はごく一例ですが、そうそうたるメンバーが並んでいますね!
- ヒトデさん → hitodeblog(ヒトデブログ)
- マクリンさん → マクリン
- サンツォ(Sanzzo)さん → マクサン
- Tsuzukiさん → Tsuzuki Blog
こうした一流の有名ブロガーも使っていることから、初心者でも安心して利用できるのがConoHa WINGです。
特に声が多いのが、「導入がカンタン」「コスパが良い」など、初心者にはウレシイ限りですね!
ConoHa WINGでWordPressブログの始め方
ConoHa WINGでもエックスサーバーでも、どのレンタルサーバサービスでも、WordPressを使ってブログを始めようとすると、以下の作業が必要になります。1~3は記事の最初に全体像で説明したWordPressブログに必要な3つの要素です。
- レンタルサーバの契約
- 独自ドメインの設定
- WordPressのインストール
- SSLの設定
- テーマ(有料/無料)のインストール

ConoHa WINGなら、これらの作業をアカウント登録時に一気に済ませられます!
時間にして最短で10分!3ステップでOKです!
以下で詳しく説明していきます。
- ステップ1ConoHaのアカウント登録
まずはConoHa WINGのHPから申し込みを行います。
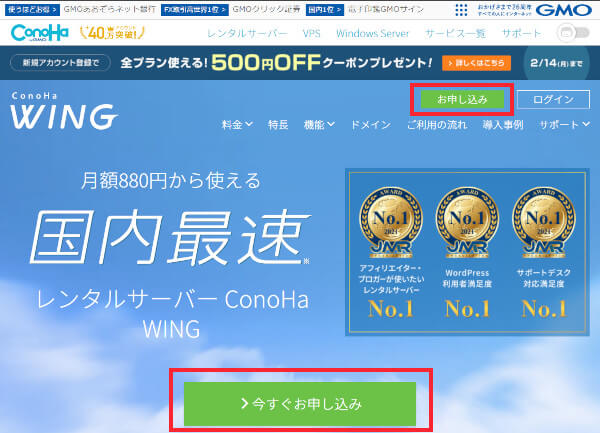
申し込みボタンを押すと以下の画面になり、初めての場合は左側にメールアドレスとパスワードを入力します。既に一度でもConoHaにアカウント登録をしている場合には、右側からログインしましょう。
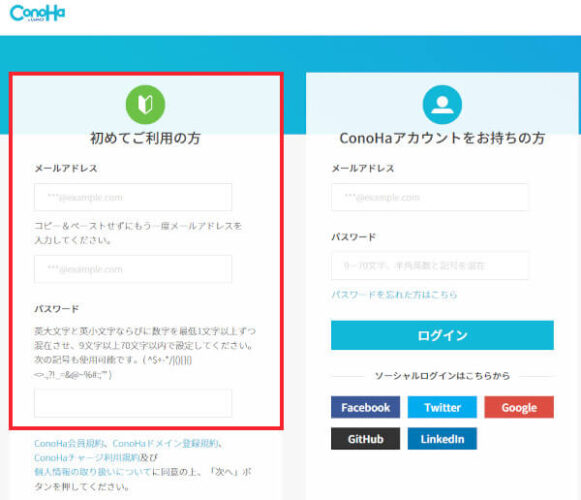
次に以下のプラン選択の画面になりますので、契約期間とプランを選択して、次へを押します。
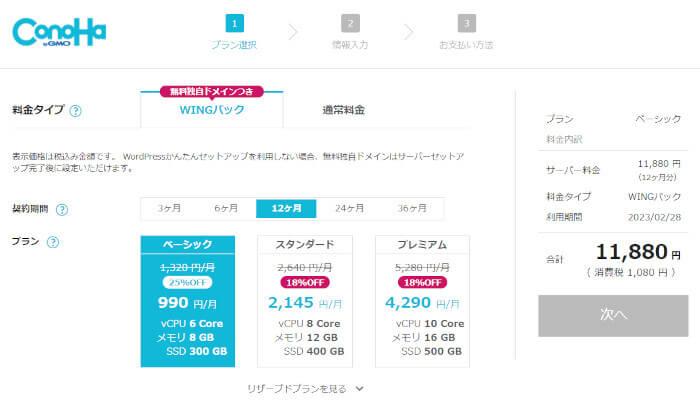
- ステップ2WordPressのインストール(=WordPressかんたんセットアップ)とWordPressテーマ選択
このステップでWordPressのセットアップとWordPressテーマの導入まで一気に行います。
①初期ドメインとサーバ名:特に変えなくても大丈夫です。が、独自ドメインを使わない場合には、この初期ドメインがブログのURLになりますので、注意して設定して下さい。
②WordPressかんたんセットアップ:初めてブログを立ち上げる場合には、ぜひ「利用する」にしましょう。「利用しない」にして後で設定することもできますが、この段階で一気にすませた方が楽です。
独自ドメイン:ブログのURL部分になります
作成サイト名:ブログの名前になります。後からでも変更可能です。
WordPressユーザー名とパスワード:ワードプレスの管理画面に入るためのユーザー名とパスワードです。
頻繁に使いますので、必ずメモっておきましょう。③WordPressテーマ:WordPressはたいていテーマと合わせて利用されます。既にテーマが決まっていて、ここにある場合はそれを選択、ここにない場合には後からWordPressへテーマをインストール、となります。
まだテーマが決まっていない、よく分からない、といった場合にはスキップして後からインストールすることもできます(記事の後で「WordPressテーマのインストール・確認」を解説)。
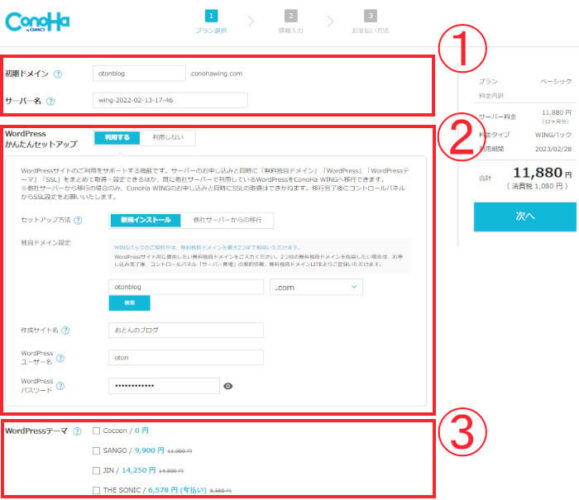
- ステップ3個人情報の入力/本人確認と支払い方法の選択
最後のステップです。個人情報を入力して、本人確認を行います。
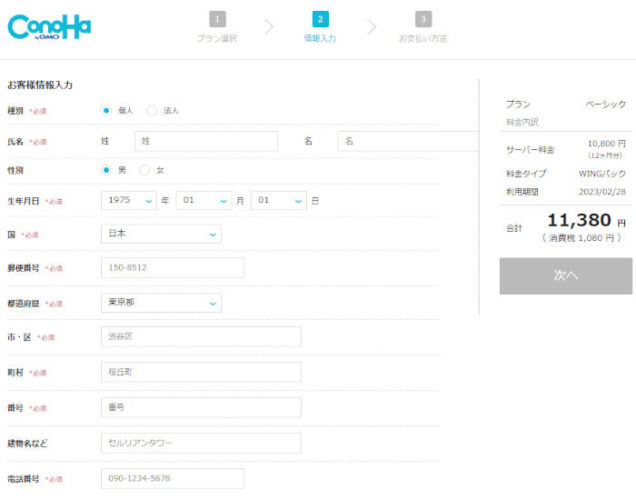
本人確認は、SMSか電話での確認となります。
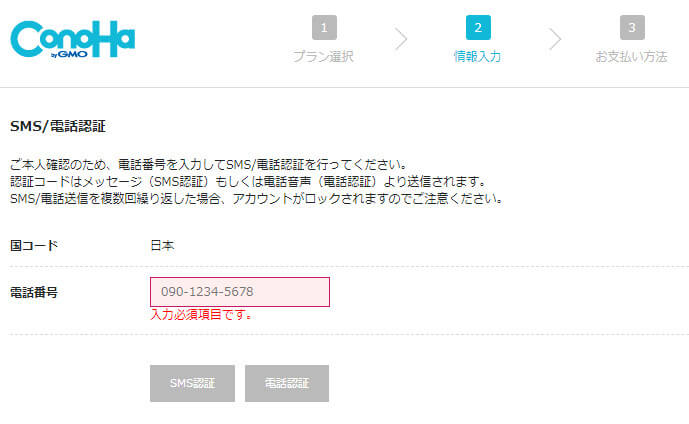
本人確認が終われば、最後に支払い方法を入力して完了です。
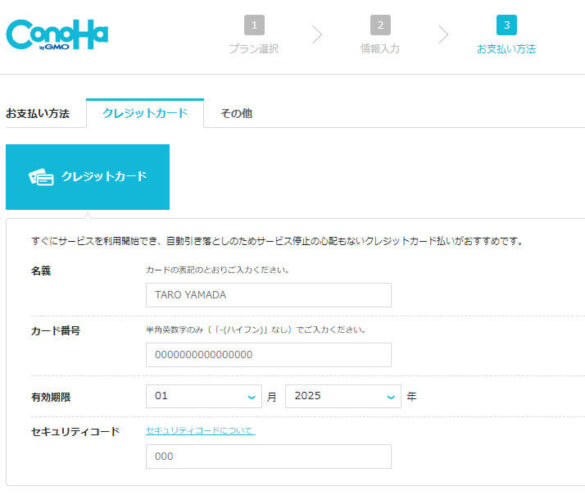
これらが完了すると、あなたのブログが始められる状態になります!
次のセクションで紹介するWordPressブログの初期設定も済ませておきましょう。
WordPressブログの初期設定
ConoHa WINGでの開設手続きが終わると、やっておきたいWordPressブログの初期設定があります。
以下を参考に済ませておきましょう。

”ConoHaのコントロールパネル”で行う設定と”WordPressの管理画面”で行う設定、2種類ありますのでご注意下さい!
(違いが知りたい方は、記事後半のWordPressブログ Q&A「ConoHaのコントロールパネルとWordPressの管理画面は何が違うの?」を見てね)
ConoHa WINGのコントロールパネルへのログインと2段階認証の設定
ConoHaからのメールでコントロールパネルへのログインの案内がきていると思いますので、以下のURLからログインしてみましょう。
https://www.conoha.jp/login/ConoHaのログイン画面で、メールアドレスとパスワードを入力してログインします。
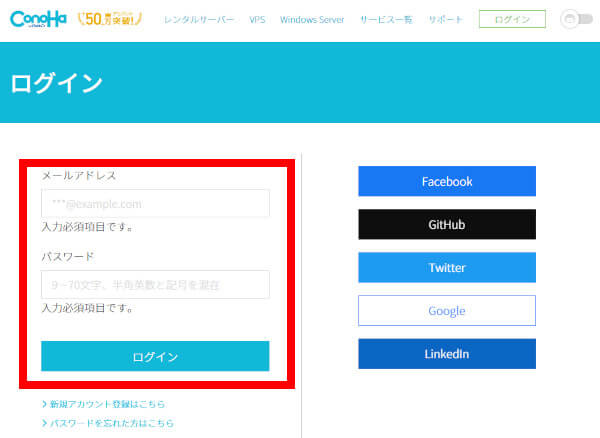
ログインすると、ConoHaのコントロールパネルになりますので、まず最初に右上のメールアドレス横の三角メニュー内にある「アカウント設定」から2段階認証の設定をしておくことを強くオススメします。
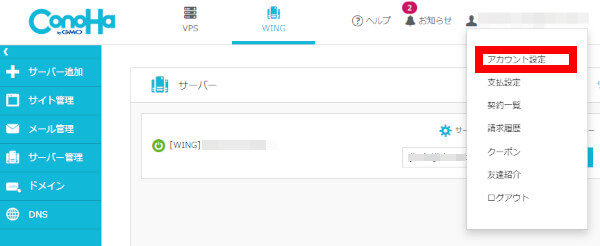
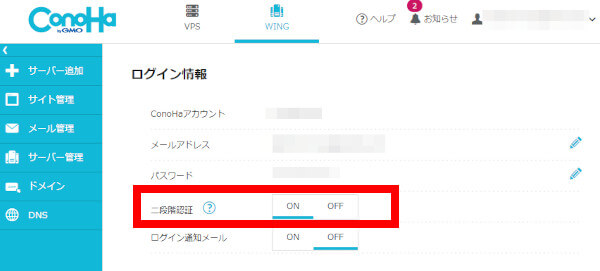

サーバやサイトは乗っ取られることもあるため、リスクは極力減らしておきましょう
2段階認証には、Google Authenticatorアプリのような認証コード生成用アプリを使うと便利です。
Google Authenticatorアプリを
App Storeからインストールする
Google Playからインストールする
参考:ConoHaのサポート文書『二段階認証について』
SSLの設定と確認
この記事で紹介したConoHa WINGのWordPressかんたんセットアップを利用していれば、既にSSLの対応は済んでいるはずです。念のため、確認してみましょう。
ConoHaのコントロールパネルで、左のメニューの「サイト管理」から、「サイトセキュリティ」>「独自SSL」を選んで、無料独自SSLの設定が”ON”になっていればOKです。
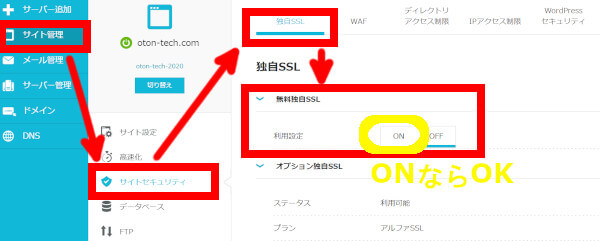

図で設定が”OFF”になっているのは、私のブログではConoHa WINGが提供しているアルファSSLを利用しているからです(図のオプション独自SSL中にあり)。
アルファSSLについて知りたい方は、『【ConoHa WING】無料で利用可能なアルファSSLの設定方法』の記事をご覧ください!
WordPressテーマのインストール・確認
SSLの設定と同様、WordPressテーマもこの記事で紹介したConoHa WINGのWordPressかんたんセットアップでインストールしていれば、既にインストールされているはずです。念のため、確認してみましょう。
ConoHaのコントロールパネルで、左のメニューの「サイト管理」から、「サイト設定」>「WordPressテーマ」を選ぶと確認できます。
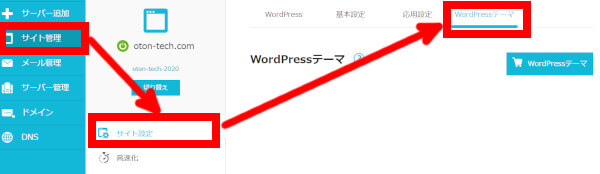

上の図でWordPressテーマに何も表示されていないのは、私はWordPress管理画面から直接テーマをインストールしているからです。
WordPressかんたんセットアップでテーマをインストールしていなかった方でも、後からこの画面からWordPressテーマをインストールすることができます。
右上の”WordPressテーマ”ボタンをクリックしてみて下さい。インストール可能なWordPressテーマが表示されます。Cocoon以外のテーマは有料ですが、ConoHa WINGで購入することでオトクに買えます。
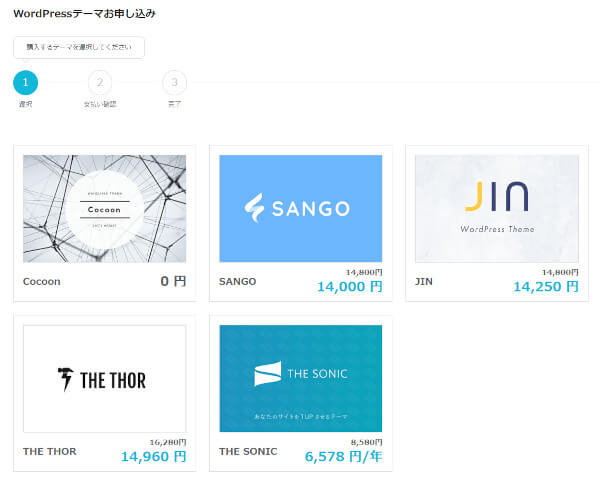

SEOに強い人気のテーマAFFINGERは、別途購入してWordPress管理画面からインストールできるよ
WordPressへのログイン
WordPressへのログインURLは、基本的に以下です。
https://ドメイン名/wp-adminConoHaのコントロールパネルからだと、左のメニューの「サイト管理」から、「サイト設定」を選択した中で管理画面URLが確認できます。
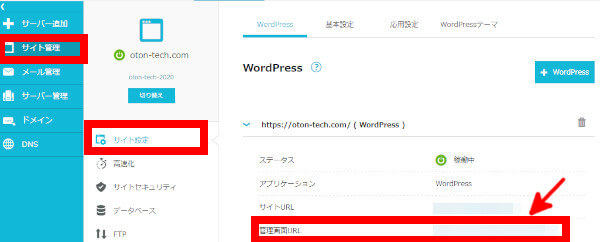
ログインするユーザ名とパスワードは、WordPressブログの始め方のステップ2:WordPressのインストール(=WordPressかんたんセットアップ)で入力したWordPressユーザー名とパスワードになりますので、メモっておくのを忘れずに!
パーマリンクの設定
パーマリンクとは、以下のようにドメインの後に続く”*****”の部分、ブログ記事の識別子とも言える部分です。プロトコル(HTTPやHTTPS)+ドメイン+パーマリンクでURL全体が表され、ブログ記事の個別のアドレス(住所)となります。
https://oton-tech.com/*****
このパーマリンク、SEO上は非常に重要なので、一度設定したら基本的に変更しない方が良いです
パーマリンクの設定は、WordPressの管理画面から行います。左のメニューにある「設定」の中の「パーマリンク」にあります。
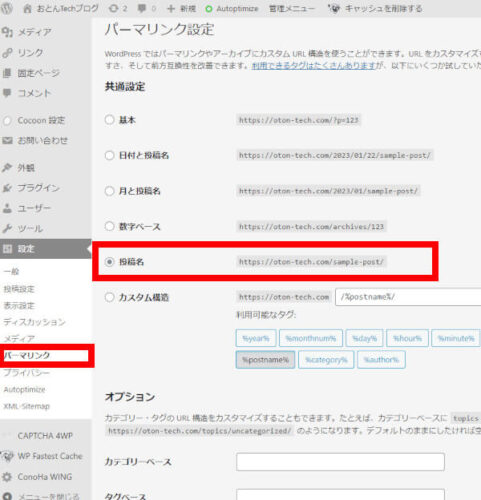

日付やカテゴリを入れるケースもあるけど後から変わる可能性もあるので、私はシンプルに投稿名(/sample-post)だけにしています
WordPressブログ Q&A
ConoHa WINGでWordPressブログを始めるにあたり、良くある質問、分かりにくい用語、などを解説します(適宜、更新しています)。

ここにない情報で知りたい情報、これはどうなの?という質問があったら、お問い合わせからご連絡下さい!可能な限り、対応していきます。
ConoHa WINGの「サーバー管理」や「サイト管理」って何?
ConoHa WINGの画面では、「サーバー管理」や「サイト管理」と出てきますが、慣れていないとどれがどれか分からない状態になると思います。
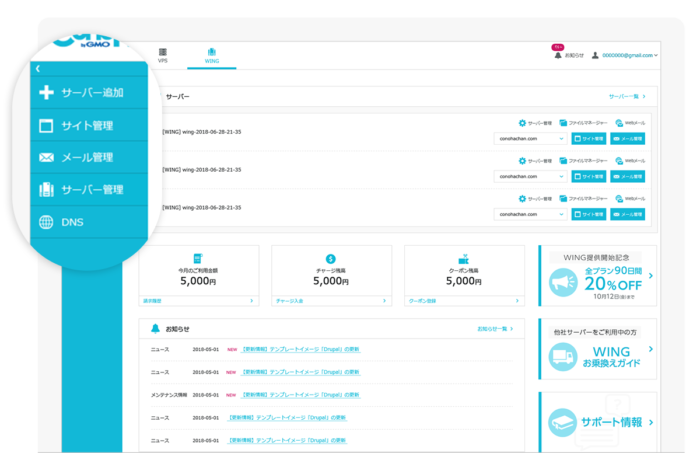
レンタルサーバーは、プランにもよりますがたいていの場合以下の図のように共有サーバーを複数人で共有しています(専有プランの場合には、契約した人だけがそのサーバーを使えます)。
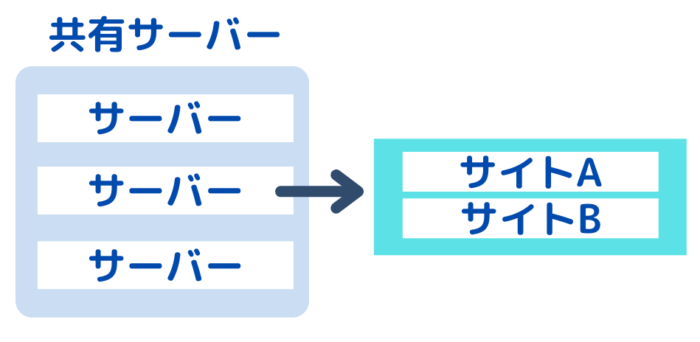
契約したユーザーは自身のサーバーが割り当てられます。ワードプレスの始め方のステップ2で出てきた「サーバー名」がそれです(一人が複数のサーバーを持つこともできます)。
それらのサーバーを管理するのが、コントロールパネルの中の「サーバ管理」になります。
一方、サイトは一つのサーバの中にあるドメインの単位=ブログになります。サイトURL(ブログのURL)を指定してアクセスするのが、このサイトになります。一つのサーバーの中に複数のサイトを持つこともできます。

ConoHaなら独自ドメインが2つまで無料で使えるため、サイトAは雑記ブログ、サイトBは特化ブログ、でそれぞれ異なるドメインを割り当てる、などの使い方ができますね!
ConoHaのコントロールパネルとWordPressの管理画面は何が違うの?
”ConoHaのコントロールパネル”と”WordPressの管理画面”では、設定を行う対象・設定する内容が異なります。
下図のようにざっくり言うと、
- ConoHaのコントロールパネル:サーバに関わる部分、WordPressとテーマの外枠
- WordPressの管理画面:WordPress/テーマ/プラグインの詳細
となります。
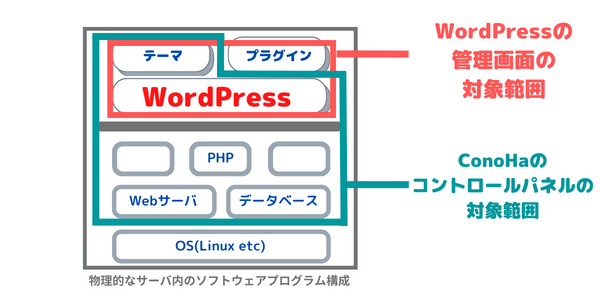

「WordPressブログの初期設定」で説明している内容も、これと合わせて見るとどの部分の設定をしているか、理解しやすいね
ConoHa WINGでWordPressブログの始め方のまとめ
ConoHa WINGのWordPressかんたんセットアップを使うと、10分ほどでWordPressブログを始めることができます。
レンタルサーバの費用も年間1万円ちょっとですので、「ブログをやってみようかな?」という方は、まずは始めてみることをオススメします!

ブログは、スキルアップにも副業にも最適!ぜひ、あなたの目的にあわせたブログを始めてみて下さい。
参考:『ブログをはじめよう!スキルアップにも、副業にも最適な超低リスク/ハイリターン活動』、『30~40代の副業は【ブログ】がオススメ!その理由は?』
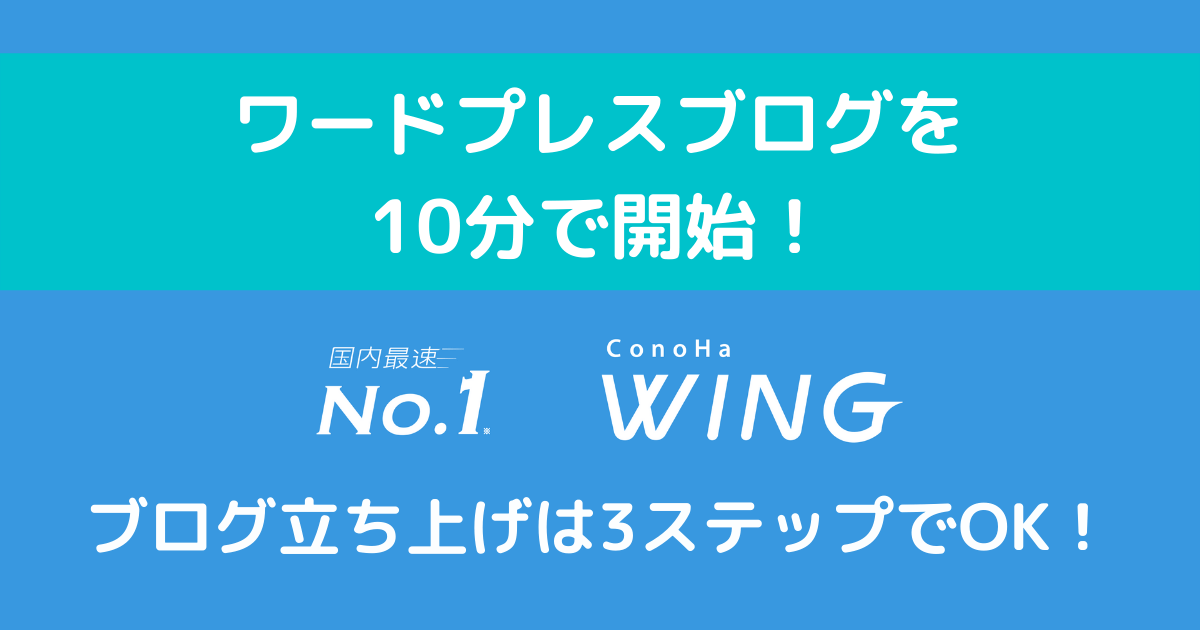



コメント