
「検索からのブログアクセスが少ない!」
「SEO検索順位が上がらない!」
はじめたたばかりのブログでは、こんな悩みばかりではないでしょうか?
そんな時にぜひ使って欲しいのが、SEO検索順位チェックツール!
Rank Tracker(ランクトラッカー)やGRCなどが有名です。

私もブログをはじめて半年ほど経った頃、Rank Trackerを導入し、検索順位のチェックが圧倒的にカンタンになっただけでなく、どの記事でどのキーワードを狙っていくか?という戦略を考えられるようになりました!
Rank Trackerは、マナブさんやクニトミさんなど有名ブロガーも利用している神ツールですが、ブログ初心者にとっても便利なツールです!
Rank Trackerを導入して検索順位チェックがカンタンになるのはもちろん、初心者ブロガーでもキーワード選定が圧倒的に効率良くなります。
同じ時間をブログに費やすなら、こうしたツールを使って効率良く進めた方が時間が無駄にならないですよね。SEOを多少意識しはじめたときからぜひ使って欲しいツールです。

この記事を読むと、
- Rank Trackerとはどんなツールか?
- Rank Trackerの料金プラン
- Rank Trackerの始め方(インストール、初期設定)
- Rank Trackerの基本的な使い方
が詳しく分かり、ランクトラッカーをすぐに使い始めることができます。
45枚以上の画像と1万字以上の長文記事ですので、必要な箇所だけ斜め読みして下さい!
ランクトラッカーのダウンロードや登録方法を早く知りたい!という方は、Rank Trackerのダウンロード/導入方法からご覧ください。
SEO検索順位チェックツールは、なぜ必要?
あなたのブログへの集客は、何をメインにしていますか?
検索流入をメインとしてSEO対策をするなら、「いま、どの記事が、どれくらいの検索順位なのか?」が当然気になりますよね。そして、この検索順位は様々な要因により日々変わっていきます。
記事毎に、狙ったキーワードでの検索順位がどれくらいなのか?その結果を見てリライトしていく、ということが必要になります。しかも、これを高速で何回も回していく!

ブログは、記事を公開して終わりではなく、むしろ公開してからが重要です!
でも、全ての記事で、毎日手作業で検索するわけにはいきませんよね?

そこで、日々検索順位をチェックしてくれる、SEO検索順位チェックツールが必要なのです!
手作業では到底無理な量を効率良くチェックできるようになります!!
Rank Tracker(ランクトラッカー)とは?
Rank Tracker(ランクトラッカー) は、SEO検索順位チェックツールの一つです。他に有名なものとして、GRCやAhrefs(エイチレフス)、Ubersuggestなど、いろいろとあります。次のセクションで紹介します。
Rank Trackerは、 費用対効果に優れたバランスの良いツールで個人ブログには最適です。
高機能なわりに、価格が安い!
検索キーワードの順位のトラッキングはもちろんですが、競合サイトの分析、検索キーワードの探索、検索キーワードの管理(グルーピング)など、SEO対策をする上で必要な情報が効率よく得られます!

最初の頃は、検索キーワードの探索が非常に便利!
一度公開した記事をリライトするときに、ランクトラッカーを使ってキーワードの幅を広げることができ、リライトの方針を決めるのが効率よくできるようになりました!
私はブログをはじめて半年ほどたった頃にRank Trackerを導入し、2ヶ月ほどでSEOのアクセスは倍増し、Rank Trackerの料金分は回収しました!もっと早く導入しても良かったと思っています。
Rank Trackerと他ツールとの比較(料金/ライセンス/特徴など)
個人ブログで利用するなら、機能とコストのバランスからRank TrackerかGRCのどちらかです。

Macユーザの個人ブロガーの場合、表の特徴欄にも書いてある通り、Rank Tracker一択!
私のオススメは費用対効果に優れたRank Trackerですが、他のツールとも比較してみましょう。
| ツール名 | Rank Tracker | GRC | Ubersuggest | Ahrefs (エイチレフス) | SEMRush | Moz |
| 体験版/ フリートライアル | 無料ライセンスは評価用無制限 | 無料版あり 利用できる項目数に制限あり | 7日間無料お試し | 7日間$7での有償トライアル | Guruプランを14日間無料トライアル | Moz Proが30日間無料 |
| 料金 | PROFESSIONAL: $149/year ENTERPRISE:$349/year | 495円/月~2,475円/月 または 4,950円/年~24,750円/年 | 2,999円/月~9,999円/月 または 買い切りライセンスで 29,990円~99,990円 | ライト $99/年 ~ エージェンシー $999/年 | 月間プラン $119.95/月~$449.95/月 年間プラン $1199.4/年~$4499.4/年 | Monthly $99/月~$599/月 Yearly $79/年~$479/年 |
| 動作環境 | Windows, Mac, Linux | Windows ※Macの場合にはWineなどのWindowsプログラムを動かす仮想環境が必要 | Web版(ブラウザのみ) | Web版(ブラウザのみ) | Web版(ブラウザのみ) | Web版(ブラウザのみ) |
| 特徴 | ・機能とコストのバランスが最もとれている ・Macユーザの個人ブロガーだと一択 | ・Windowsユーザの個人ブロガーなら選択肢としてあり | ・買い切り版がある ・Google Chromeの拡張機能あり | ・被リンク分析ツールとして有名 | ・日本国内でもアカウント数を伸ばしている ・Best SEO Software Tool – European Search Awards 2020 | ・ドメインオーソリティという概念を考え出した会社 ・Chrome拡張機能のMozBarを使うと簡単に計測可能 |
Ubersuggest, Ahrefs, SEMRush, Mozは、主に企業で利用しやすいような機能となっています。もちろん、Rank Trackerも企業でも利用できるくらい高機能です。
Rank Trackerの料金プラン(ライセンス):プロフェッショナル版がオススメ
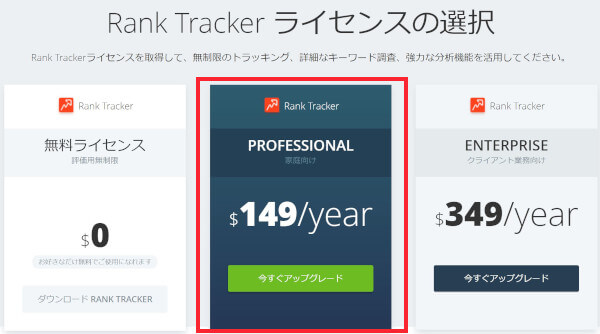
Rank Trackerの料金プラン(ライセンス)は、
- 無料
- PROFESSIONAL(プロフェッショナル):149ドル/年
- ENTERPRISE(エンタープライズ):349ドル/年
の3種類があります。
料金は年間のライセンス料ですので、毎年この金額がかかります。(参考:Rank Trackerの料金(ライセンス)比較ページ)

1年あたり149ドルでランクトラッカーが利用できるなら、かなりお得な価格だと思います
さらにオトクに購入したい方は、『ランクトラッカーをオトクに購入する方法』をご覧ください!
無料版でも利用できますが、Rank Trackerの設定や登録したキーワードを含むプロジェクトの保存ができない(毎回登録する必要がある)ため(下の図の赤枠部分)、プロフェッショナル版のライセンスがオススメです。(参考:『無料版Rank Trackerの使い方』)
プロフェッショナル版では、この赤枠部分のような履歴を含むプロジェクトの保存、SEO検索順位チェックの予約(自動化)、など必須で便利な機能が使えるようになります。
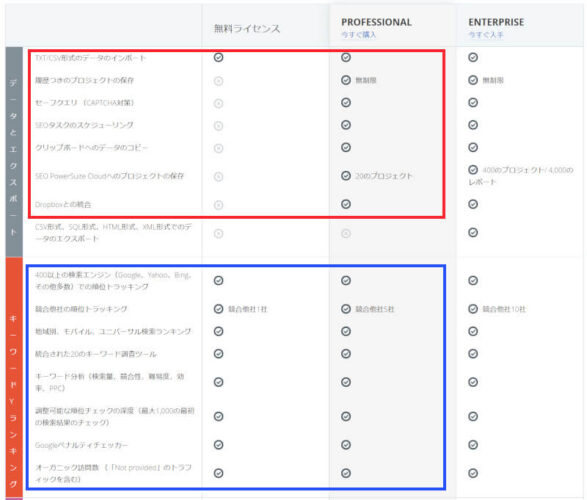
一方、上記の図の青枠部分のように、「競合他社のキーワード調査」をメインで利用するなら無料版でも使えます。が、この場合にも各種設定は毎回行う必要があります。
エンタープライズ版は、主に企業での利用を想定したものです。
Rank Trackerの始め方:ダウンロード/導入方法
Rank Trackerを導入するには、以下の3ステップです。とりあえず無料版で試してみる場合には1のステップのみで大丈夫です。
- Rank Trackerのダウンロードページからダウンロードしてインストールする
- Rank Trackerの有料版ライセンスを購入する
- Rank Trackerにライセンスキーを登録する
Step1:Rank Trackerのダウンロードページからダウンロードしてインストールする
Rank Trackerのダウンロードページで、名前とメールアドレスを入力して、”Rank Trackerをダウンロードする”をクリックします。Rank Trackerは、Windows/Mac/Linux上で動作します。
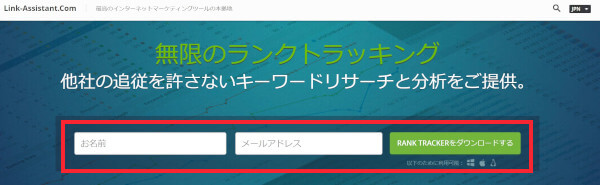
以下の画面になり、自動的にRank Trackerのダウンロードが開始します。
ダウンロードが開始しない場合には、”ダウンロード”ボタンをクリックしてダウンロードしましょう。
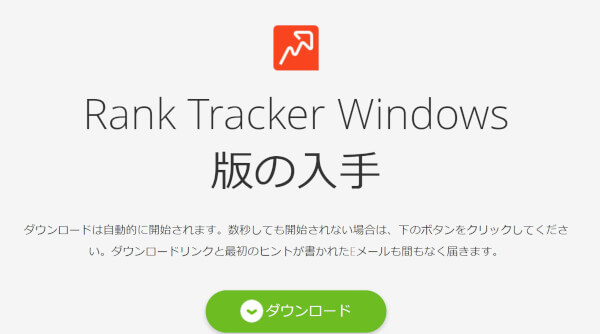
ダウンロードしたファイルをダブルクリックしてインストールします。
以下ではWindows版の画面キャプチャで手順を紹介していますが、Mac版/Linux版でも流れは同じです。
Rank Trackerをインストールしようとして「このプログラムを実行するには、Java8以降がインストールされている必要があります。・・・」というポップアップが出てきた場合、Javaの公式ページからJavaをダウンロードしてインストールしましょう。
インストールが開始すると、言語の選択画面が出てくるので”Japanese(日本語)”を選択、”OK”ボタンをクリックします。
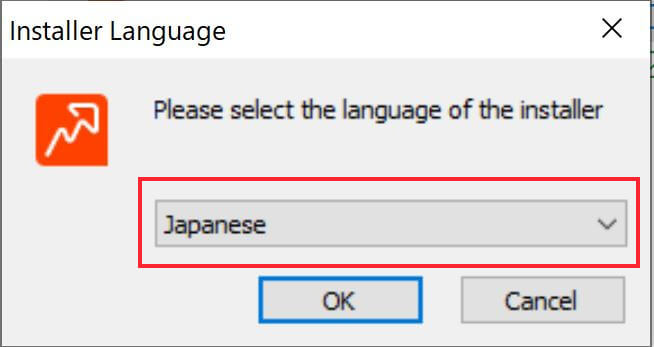
以下の画面になったら、”次へ”をクリックしましょう。
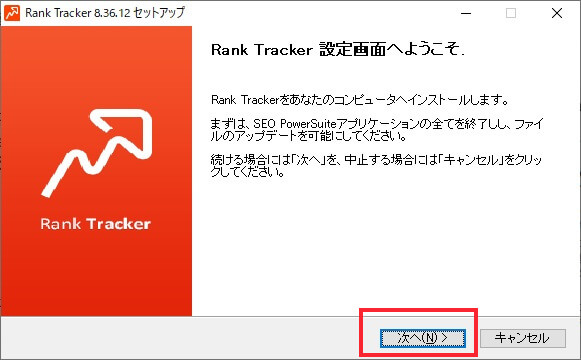
エンドユーザ利用規約に”同意する(”承諾する”の場合もあり)”をクリックします。
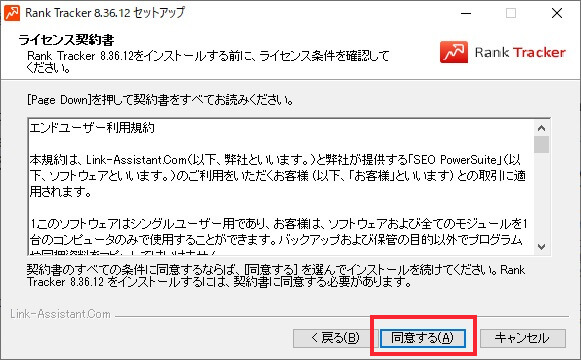
以下の画面が表示されたら、”Rank Tracker”にチェックを入れておきます。他のツールも試してみたい場合には、チェックを入れておけば一緒にインストールされます。
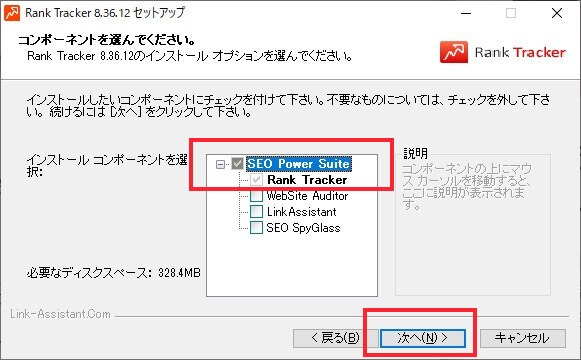
以下の画面では、インストールするフォルダを選択できます。特にこだわりがなければ、変更しなくても大丈夫です。”インストール”ボタンをクリックすれば、インストール開始です。
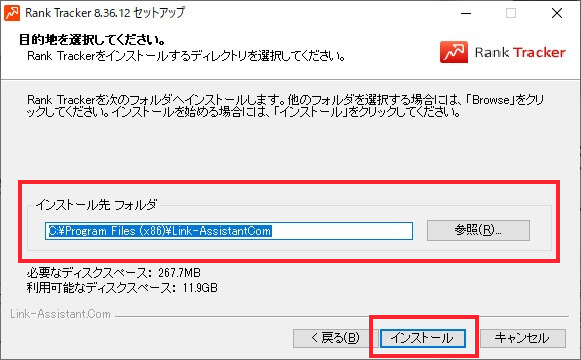
以下の画面が表示されたら、無事にインストール完了です。
“実行”のチェックボックスにチェックを入れて、”完了”ボタンをクリックすればRank Trackerが起動します。
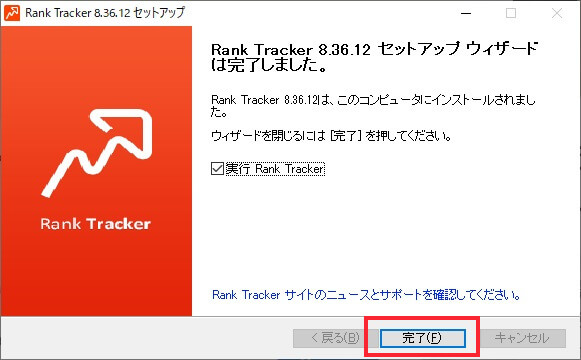
以上で、Rank Trackerのインストールは完了です。
無料版のまま利用したい方は、Step2に行かずに初期設定を行って下さい(無料版の場合、起動して毎回必要になります)。
Step2:Rank Trackerの有料版ライセンスを購入する
Rank Trackerのライセンスの選択ページ へアクセスして、プロフェッショナル版かエンタープライズ版のいずれかのライセンスの”今すぐアップグレード” ボタンをクリックします。(図ではプロフェッショナル版を選択しています)
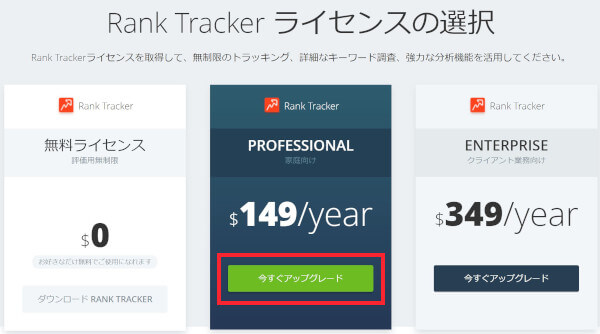
ショッピングカートの画面になりますので、支払い方法を選択して購入します。(表示通貨がドルの場合には、金額などはドル表示になっています)
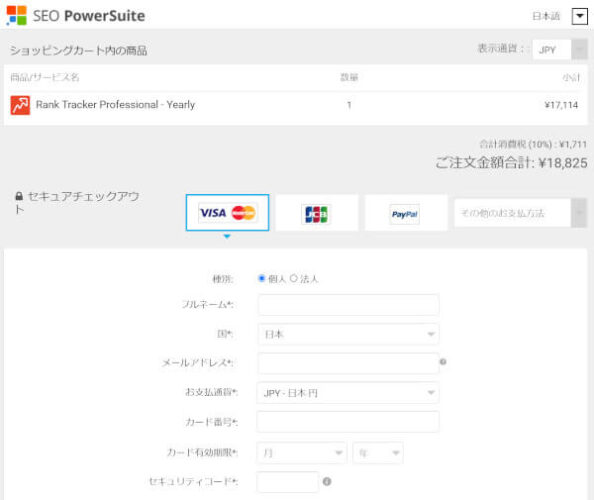
以上でライセンス購入が完了です。メールでライセンスキーが送られてきますので、しばらく待ちましょう。

オトクに購入したい方は、『ランクトラッカーをオトクに購入する方法』もご覧ください!
Step3:Rank Trackerにライセンスキーを登録する
以下のようなメールでライセンスキーが送られてきます。
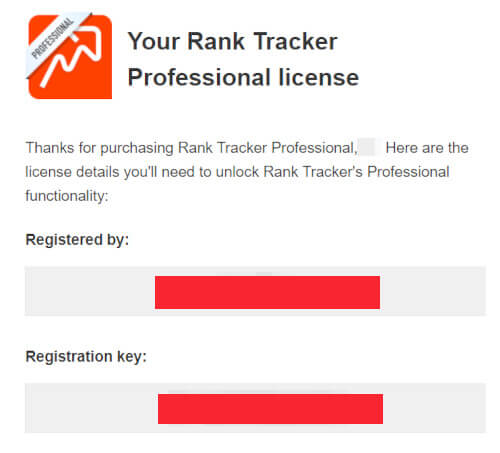
Rank Trackerを起動し、メニュー欄の”ヘルプ” > “情報を登録…” を選択します。
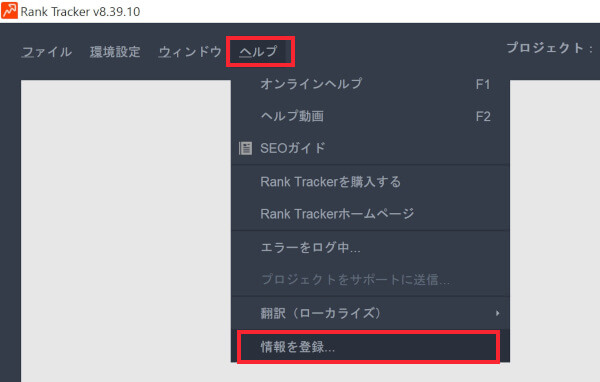
以下の画面で、メールにある、”Registered by:”の赤い部分の情報を”登録者”の欄に、”Registration key:”の赤い部分の情報を”登録キー”欄に、それぞれコピペして、”送信”ボタンをクリックします。
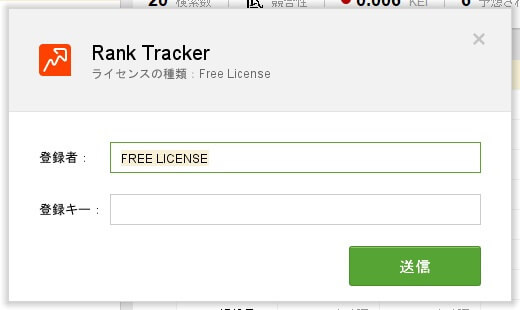
これで、Rank Trackerへのライセンスキーの登録が完了です!
ようやく、Rank Trackerへの設定情報、プロジェクトの保存ができるようになります!
Rank Trackerのライセンスは、single-user license(シングルユーザライセンス)であり、人に対してライセンスが与えられるものです。そのため複数のパソコンにRank Trackerをインストールして利用できますが、同時に起動して利用できるRank Trackerは一つだけ、となります。
他のパソコンで同時に起動した場合、「すでに他のパソコンでRank Trackerが起動されています」というメッセージが出てきて、同時には使えない状態となります。
複数PCでランクトラッカーを動かす方法は、こちらの記事をご覧下さい。
Please note that your Rank Tracker copy is a single-user license. While you can install the tool under your license on several computers, you can only run it on one computer at a time.
Rank Trackerのライセンスの通知メールより
【豆知識】デバイスライセンスの場合には、インストールするデバイス(パソコン)が固定されます。一つのパソコンにインストールしてライセンス登録した場合、そのパソコン以外では利用できません。
Rank Trackerの始め方:初期設定
最初にRank Trackerを起動すると、初期設定が始まります。
Rank Trackerの初期設定はこの4ステップ!
- サイト(ブログ)のURLを設定
- グーグルアナリティクスとグーグル検索コンソールのアカウント連携
- 検索キーワードの設定
- 検索エンジンの設定
有料版の場合には一度設定してプロジェクトを保存しておけば、次回からは不要です。無料版の場合には、この設定を毎回実施する必要がありますので、面倒と思う方は有料版が良いでしょう。
起動すると、エンタープライズ版の無料トライアルの案内が出てきます。無料体験したい方はダウンロードを、必要ない方は”必要ありません”を押して、次に行きましょう。
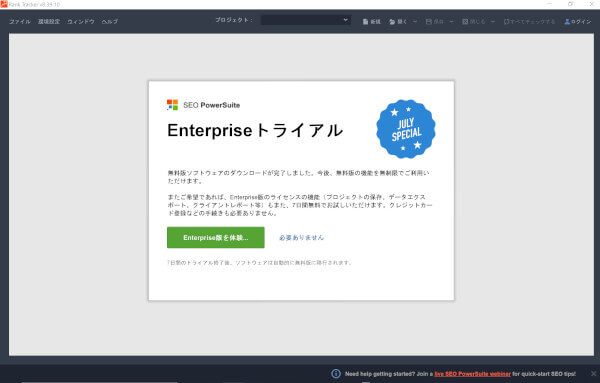
まず最初に、あなたのサイト(ブログ)のURLを入力し、「エキスパートオプションを有効にする」にチェックして、「次へ」をクリックしましょう。

「エキスパートオプションを有効にする」にチェックを入れておくと、この段階でグーグルアナリティクスとグーグル検索コンソール(サーチコンソール:通称サチコ)の設定も合わせて行うことができます。これらは後からでも設定できるので、チェックは入れても入れなくても大丈夫です。
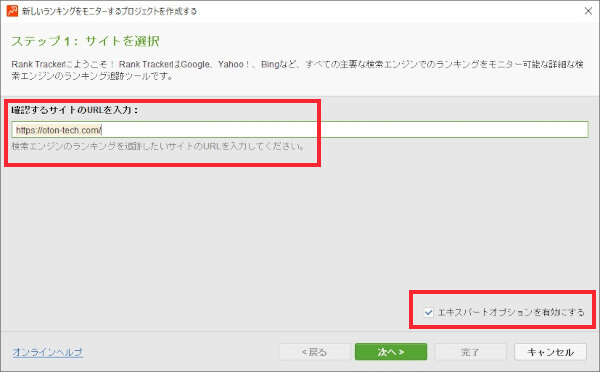
エキスパートオプションを有効にした場合、以下の画面になり、グーグルアナリティクスとグーグル検索コンソールのアカウント連携を行うことができます。
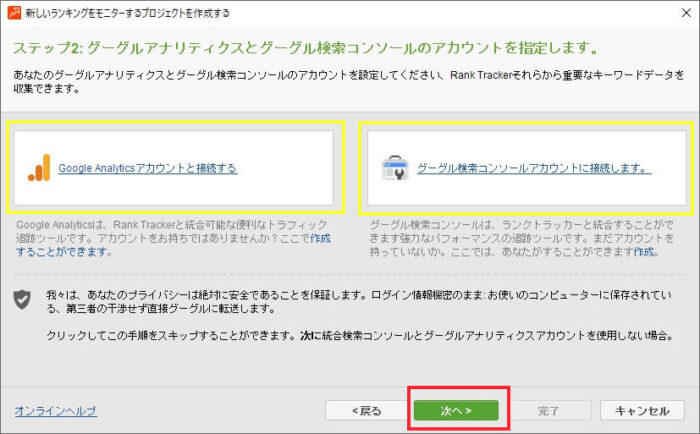
ここで連携する場合(黄色部分をクリック)には、以下の方法をご覧下さい。後からでも連携できますので、赤い部分の「次へ」で飛ばしてもOKです。
Rank Trackerとグーグルアナリティクス、グーグル検索コンソールを連携しておくことで、Rank Trackerでそれらのツールから引っ張ってきたデータを合わせてみることができるようになります。

グーグルアナリティクスとグーグル検索コンソールは、個別にアカウント登録が必要です。あらかじめ登録しておくと良いですね!
「Google Analyticsアカウントと接続する」をクリックすると、以下の画面になりますのでグーグルアナリティクスのアカウント情報を入力します。(アナリティクスのアカウント登録がまだの方は、「Googleアナリティクスの始め方」を参考に登録しておきましょう。ブロガーには必須のツールです)

アカウント情報を入力後、以下の画面になりグーグルアナリティクスの情報が入っていることを確認します。
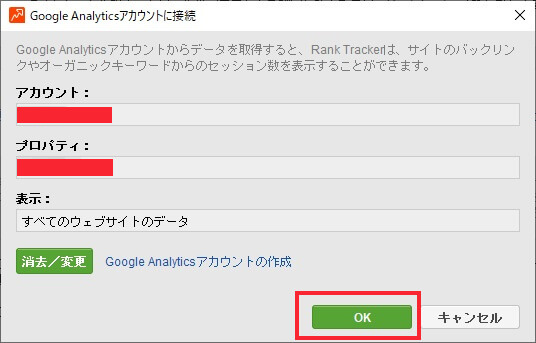
以下のように「Google Analyticsアカウントが承認されました」と表示されれば、連携が完了です。
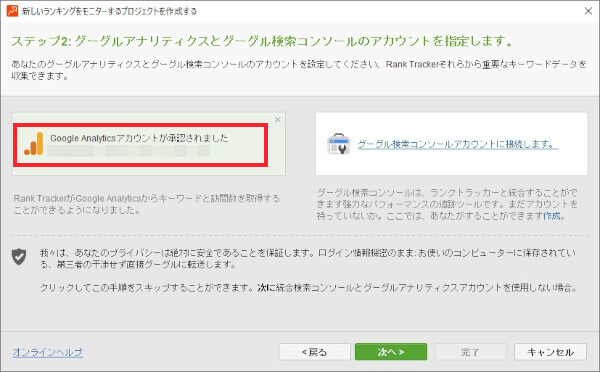
「グーグル検索コンソールアカウントに接続します」をクリックすると、以下のようにプロパティ選択画面になります。グーグル検索コンソールに複数のプロパティ(URL)がある場合には、間違えないようにふだん使っているURLを選択しましょう。(グーグル検索コンソールについては「Googleサーチコンソールの始め方」で詳しく解説しています)
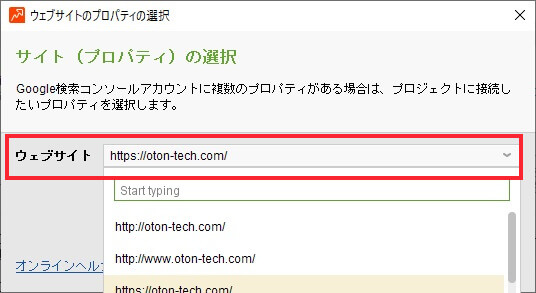
以下の画面になれば、連携完了です。
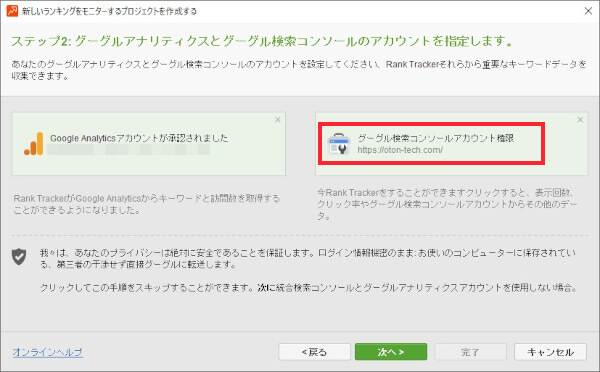
次に、トラッキングする検索キーワードを入れておきます。検索キーワードは後から設定できますので、ここで入力しなくてもOKです。
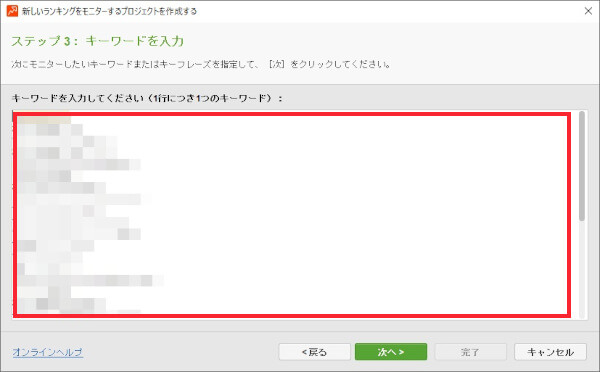
初期設定の最後のステップです。
検索エンジンは最初はアメリカ(USA)の検索エンジンだけが設定されている(青枠部分)ので、「+ボタン」の「さらに検索エンジンを追加する」(赤枠部分)からトラッキングに必要な検索エンジンを追加していきます。
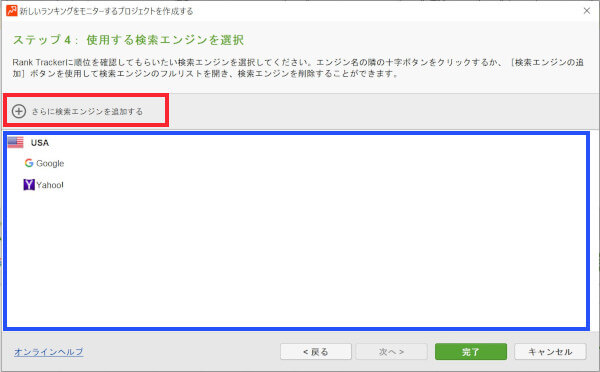
検索窓部分に”JP”や”Japan”と入れると日本の検索エンジンが出てきます。
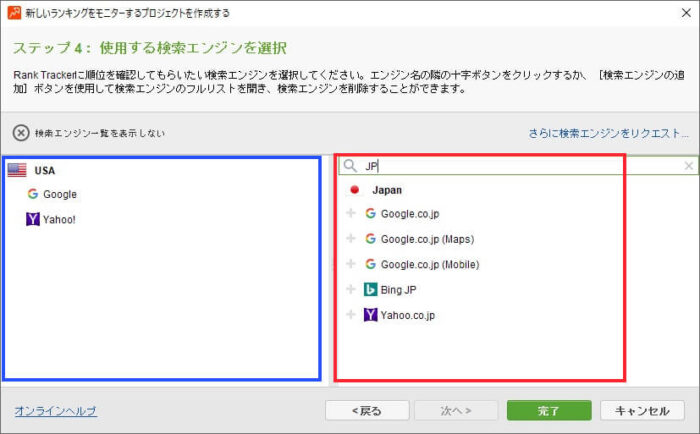
“Google.co.jp”と”Google.co.jp(Mobile)”は必須で、BingとYahooは必要に応じて設定して下さい。
元からあったUSAの検索エンジンは削除しておきましょう。
日本国内での検索エンジンのシェア第1位はGoogleで、75%以上あります。検索流入を増やすには、Googleでの検索結果からの流入を増やすのが一番です。そのため、Googleでの検索順位をチェックする必要があり、上記で検索エンジンとして設定しています。
日本国内のシェア第2位はYahoo!、第3位はBing、ですがシェア率はGoogleとは比べ物になりません。ふだん、あなたが利用している検索エンジンがYahoo!やBingであったとしても、大多数のユーザはGoogleを利用しているので、検索キーワードのトラッキングはシェア上位のものからが基本です。
もし、あなたが英語でブログを書いていて、海外ユーザをターゲットにしているなら、検索エンジンの選択ではターゲットユーザが良く使う、その国の検索エンジンを選び、トラッキングしましょう。

検索エンジンは、あくまでエンドユーザが良く使うであろう検索エンジンを設定しておきましょう
以上でRank Trackerの初期設定が完了です。
Rank Trackerの使い方(基本編)
検索キーワードの順位チェックは、最初の「検索順位をチェックする」だけで利用できます。

それ以外の使い方は、ランクトラッカーをより便利に使うための方法ですが、ブログを始めたての頃はぜひやっておきましょう!
1.検索順位をチェックする
メニューの右上にある「すべてチェックする」をクリックすると、作業中のプロジェクト内の全てのキーワードに対して検索順位チェックが開始します。
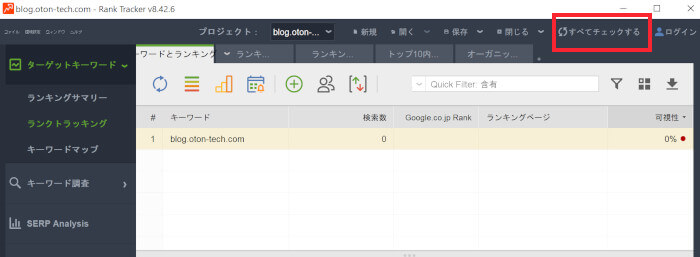
全てのキーワードではなく、幾つかのキーワードだけを選んで検索順位をチェックするには、以下の赤枠部分をクリックします。複数のキーワードを選択するには、ctrlボタンかSHIFTボタンを押しながら複数選択します。
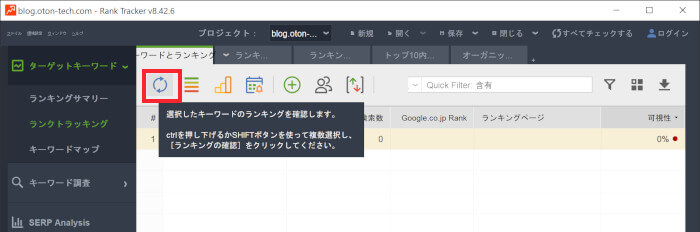
選択したキーワードのチェックをする検索エンジンを選択する画面になります。最初に設定した検索エンジンが表示されているので、そのまま「OK」で構いません。検索順位チェックが開始されます。
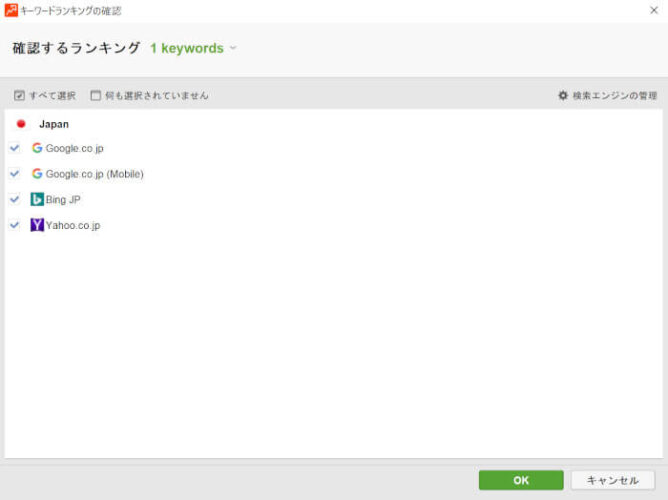
検索順位チェックの結果は、最初の画面で確認できますが、次の「検索順位チェック結果の表示を見やすくする」をしておいた方が、より効率よく確認できます!
2.検索順位チェック結果の表示を見やすくする
検索順位のチェックをした結果は、左側にある「ランクトラッキング」で確認できます。
この赤い部分の画面を”ワークスペース”呼び、青い部分のタブで複数の”ワークスペース”を切り替えることができます。
最初にあるこの画面では、表示されている情報が限定されているので、カスタマイズして使いましょう。
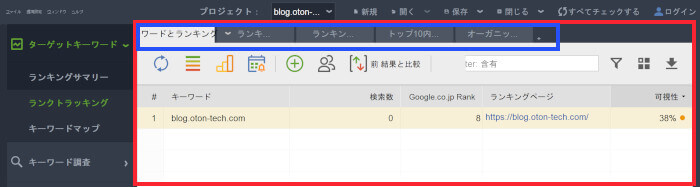
既にあるワークスペースを編集するには、赤い部分をクリックします。
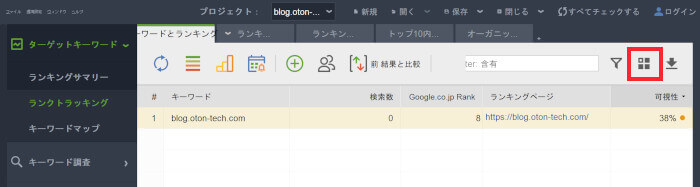
表示する列をカスタマイズする画面になりますので、左の赤い部分で必要な項目を選びます。
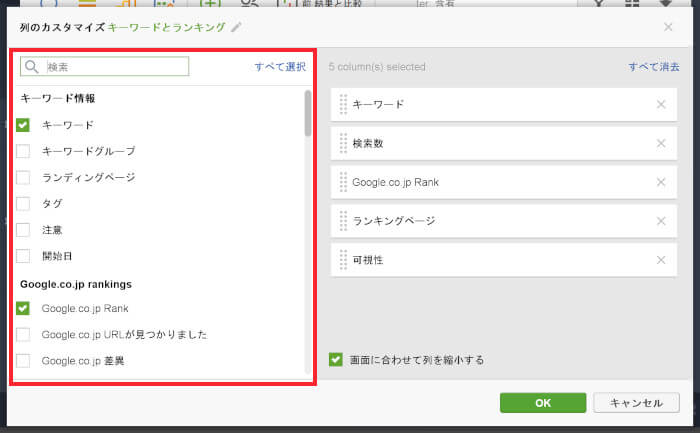
最初の頃は、以下の項目を選択して確認するようにすればOKです。
(好みでYahoo!やBingも表示させても良いでしょう)
キーワードグループ(グループを作成しておくと便利です)
キーワード
Google.co.jp Rank
Google.co.jp 差異
Google.co.jp URLが見つかりました
Google.co.jp (mobile)Rank
Google.co.jp (mobile)差異
検索数
上記項目を選択した状態です。
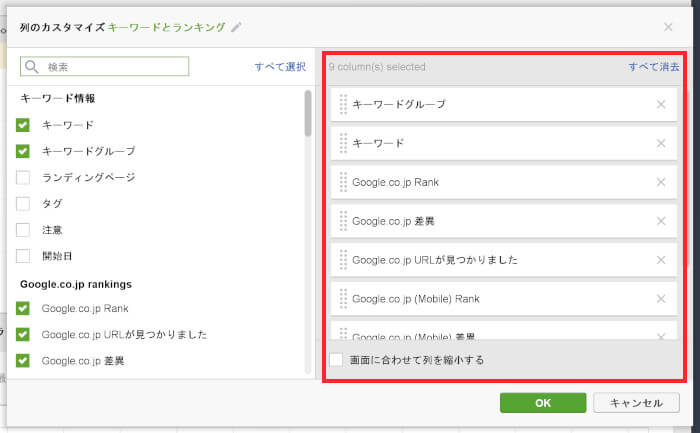
OKを押してワークスペースに戻ると、以下のように選んだ項目が表示されるようになります。
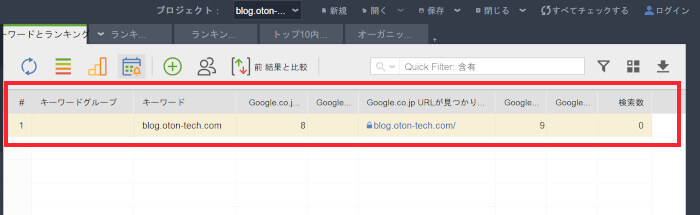
また、既にあるワークスペースを編集する以外に、新しくワークスペースを作成することもできます。
以下の図の赤い部分の「+」をクリックすると、新たしいワークスペースの編集画面になります。
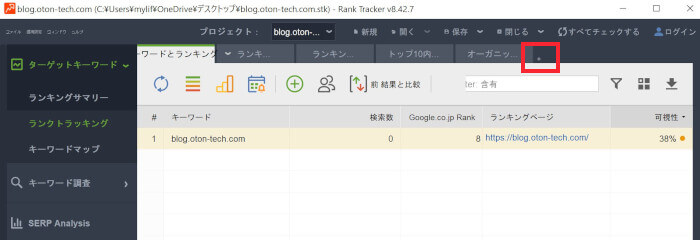
新しいワークスペースに表示する項目を、先ほどと同じように選んでいきます。
ワークスペースのタブには名前を付けられるので、用途に応じたワークスペースを用意しておくと使いやすいです。
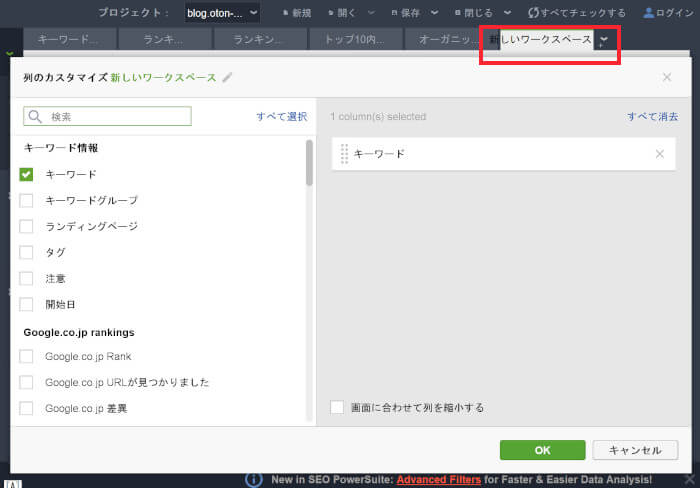
3.検索キーワードを設定(追加)する
Rank Trackerのプロジェクトに新しくキーワードを追加するには、以下の「+」ボタンをクリックします。
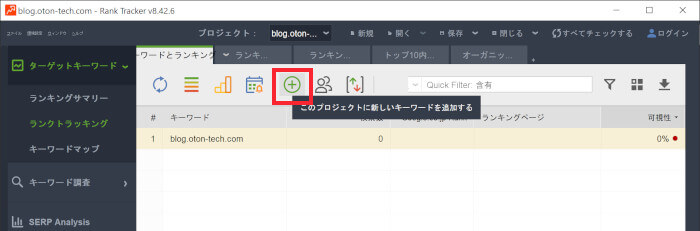
以下の画面で1行に1つの新しいキーワードを入力します。
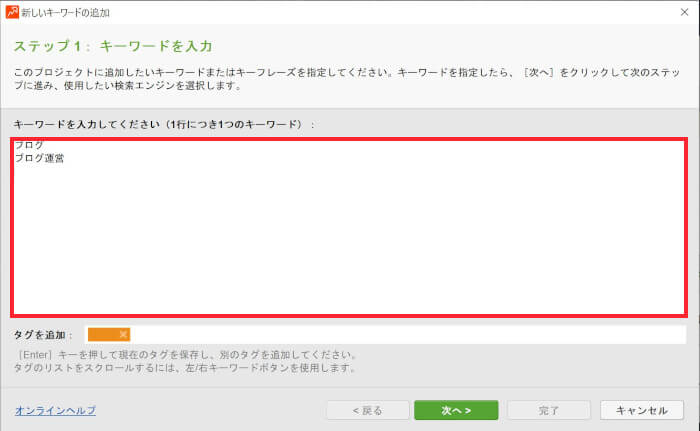
新しいキーワードを入力後、検索エンジンの選択画面になります。特に変更なければ、そのまま「完了」を押しましょう。
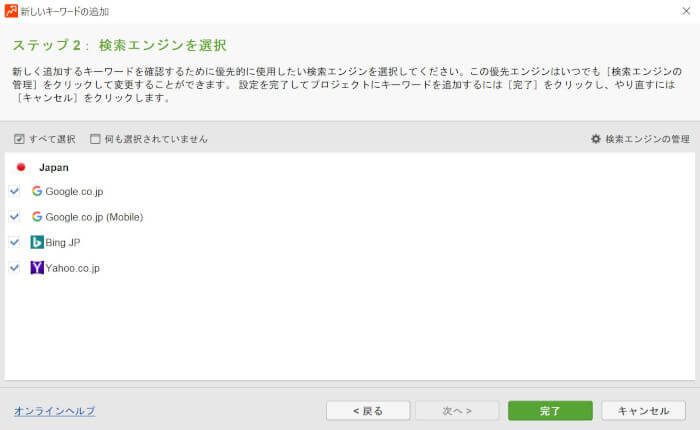
新しいキーワードの追加が完了です。
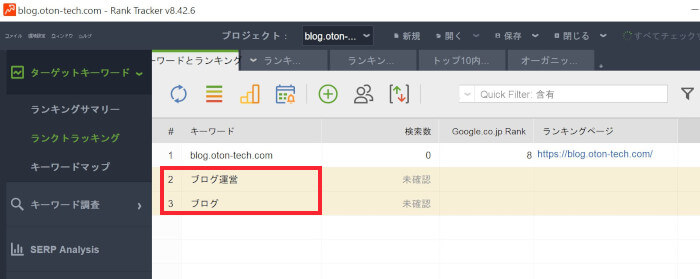
4.検索順位取得件数を変更する
Rank Trackerで検索順位の結果を取得する件数は、最初は「50件」(上位50位までの検索結果を取得)になっています。50位までだと最初のうちは厳しいので、100位までに変更しましょう。
メニューの「環境設定」>「ランク確認モード…」を選ぶと、ランキング確認モードの画面になります。
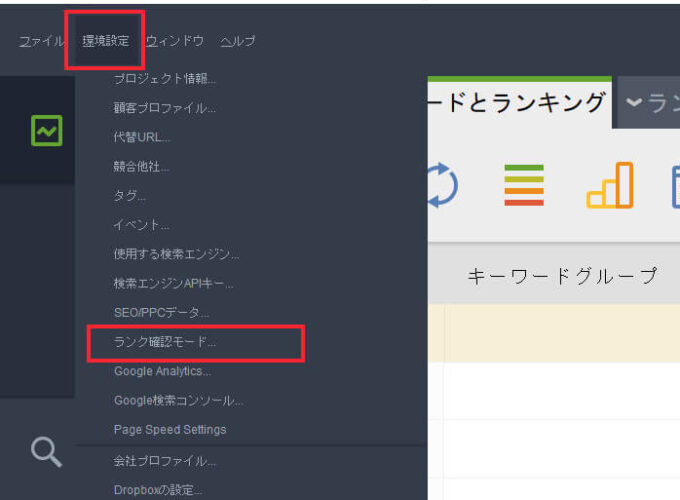
以下のランキング確認モードの「確認する結果の最大数」が「50」になっています。
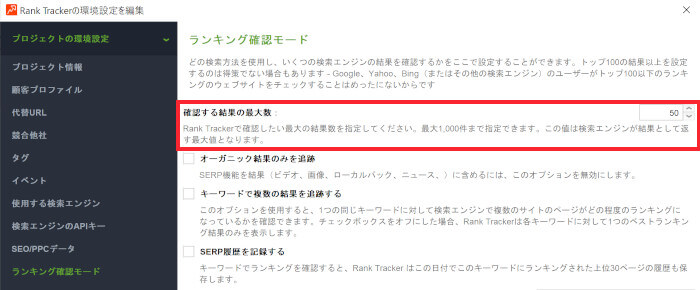
「50」の部分を「100」に変更します。
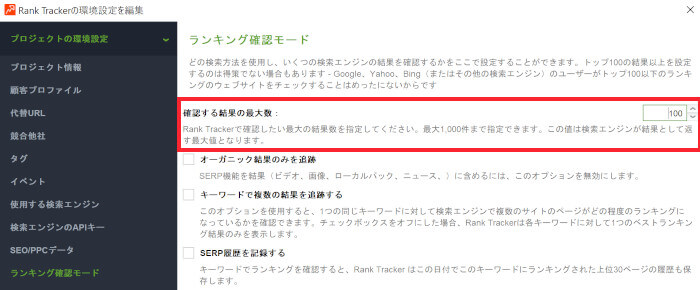
この状態で、キーワードの検索結果が上位100位までチェックしてくれるようになります。
5.検索順位チェックを自動化(スケジュール設定)する
検索順位チェックを毎回手動で実行するのは面倒なので、できれば自動化(スケジュール設定)しておきましょう。
メニューの「環境設定」>「Scheduler and Alerts…」を選択します。
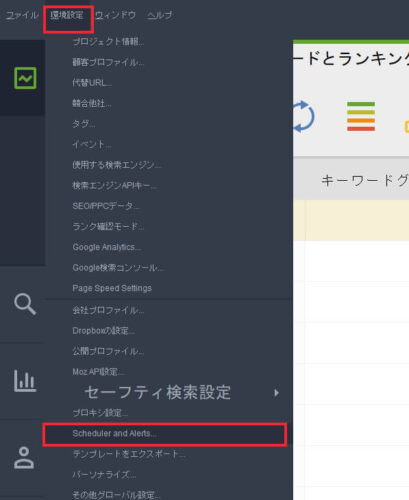
以下の「Scheduled Tasks & Alerts」の画面が表示されたら、赤い部分の「+追加する」をクリックします。
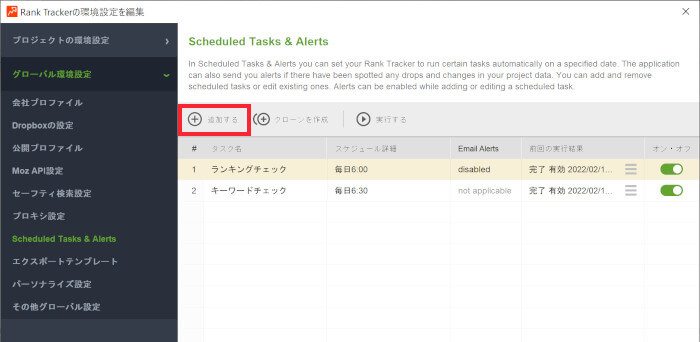
スケジュールするタスクの種類を選択します。ランキングチェックは、一番上の「検索エンジンのランキングを確認」を選んでおけばOKです。
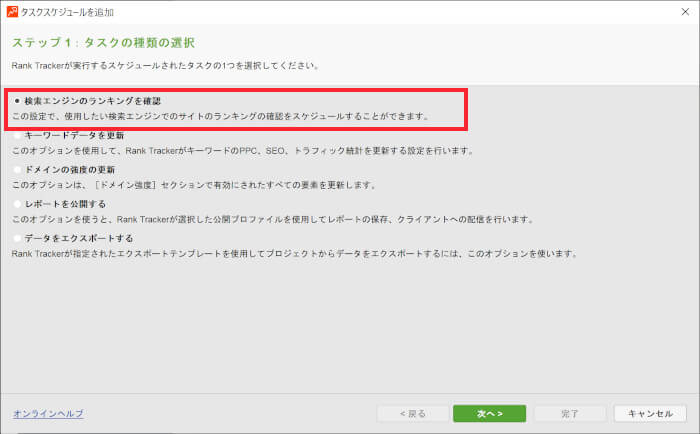
スケジュールを設定するプロジェクトを選択します。
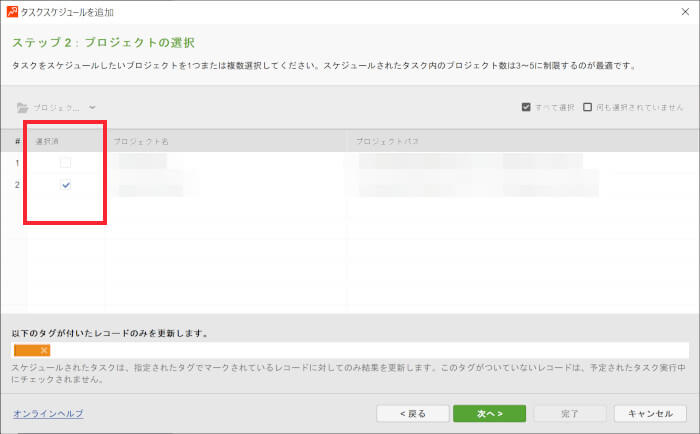
スケジュールの内容を設定します。検索順位チェックの開始時間、開始日、頻度(毎*曜日)を設定、下にあるチェックボックスは好みに応じてチェックしておきましょう。上の2つ(失敗タスクの実行、自動保存、はオススメです)。
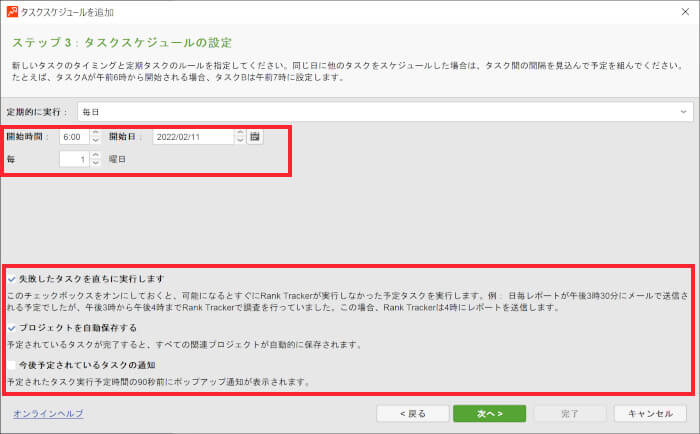
検索順位のチェックをスケジュール化して実行した後に、条件に合致するアラートを飛ばすことができます。この画面では、そのアラートを設定します。特にチェックを入れずに先へ進んでもOKです。
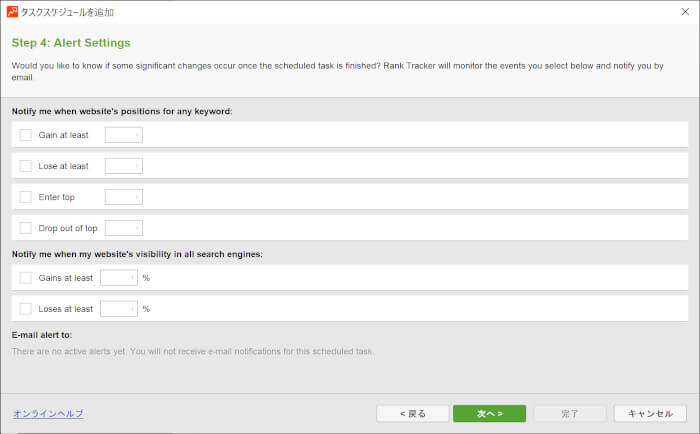
スケジュールするタスクに名前を付けます。
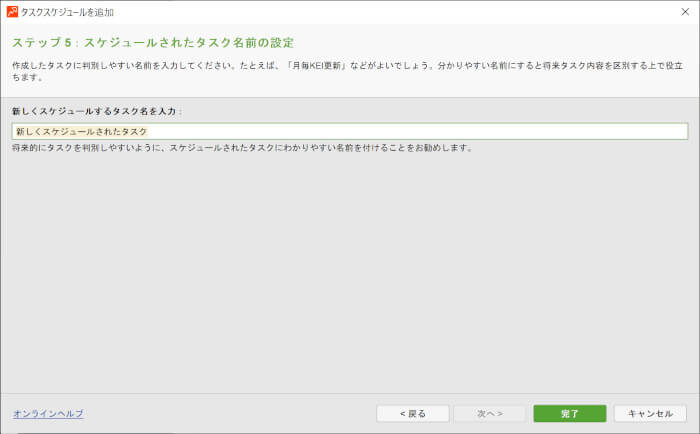
スケジュールしたタスクは、「Scheduled Tasks & Alerts」の画面で確認できます。
パソコンが起動しており、Rank Trackerが動作していれば、設定した時間がくれば自動的にタスクが実行されます。
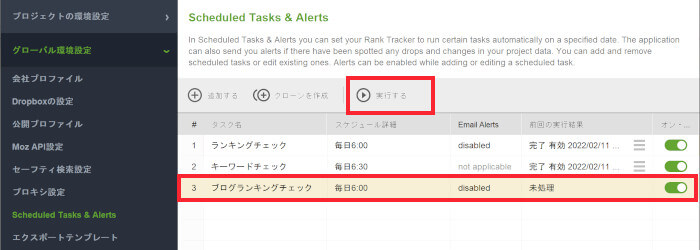
すぐに実行したい場合には上にある「実行する」をクリックしましょう。
設定した時間にパソコンが起動していなくても、次にパソコンを起動して、Rank Trackerをたちあげたときにスケジュールした時間を過ぎていれば、タスクが自動で実行されます。

パソコン起動時にランクトラッカーも一緒に起動されるよう、スタートアップに登録しておくと便利ですよ!
SEO検索順位チェックツール:Rank Trackerは、ブロガー必須の神ツールです!
Rank Trackerについて、
- Rank Trackerとはどんなツールか?
- Rank Trackerと他ツールとの比較
- Rank Trackerの料金プラン:プロフェッショナル版がオススメ!
- Rank Trackerの始め方(インストール、初期設定)
- Rank Trackerの使い方
について、詳しく紹介してきました。
この記事の通りにすると、すぐにRank Trackerを活用することができます。
まずは無料版を試してみて、このツールの良さを実感してみて下さい!

記事を公開したあとは、毎日ランクトラッカーで検索順位をチェックすることを習慣にしましょう
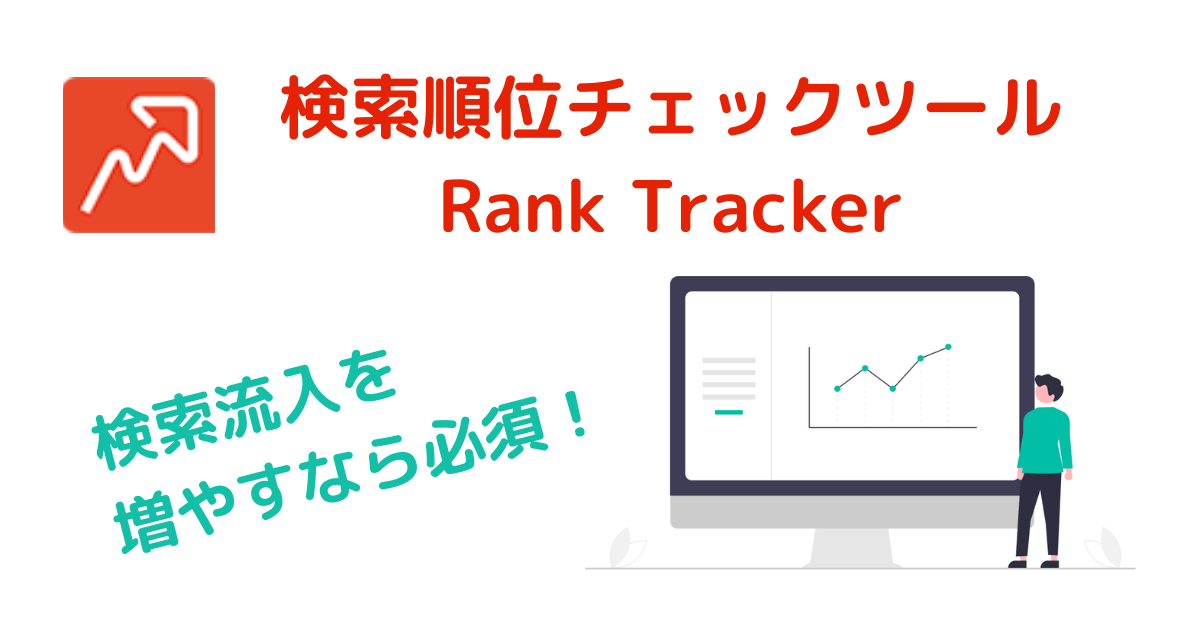
コメント