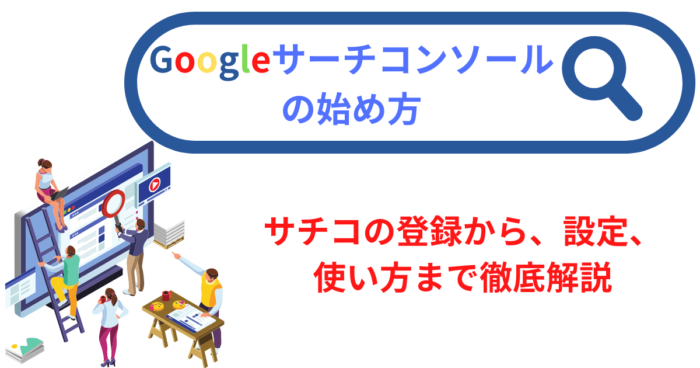
「Googleサーチコンソールって何?必要?」
「Googleサーチコンソールってどうやって始めるの?」
「Googleサーチコンソールの使い方は?」
ブログを始めたばかりだと、Googleサーチコンソールについてこのような悩みが出てきますよね。
この記事では、ブログ初心者の方でもGoogleサーチコンソールを導入して使えるように、詳しく解説していきます。

本業でも、個人のブログ運営でも、Googleサーチコンソールを活用しているおかさんが解説するよ
この記事は、1.1万文字以上/31枚の図で解説しています。ブックマークして、必要なときに、必要な箇所だけ読んで下さい!
サーチコンソールをまだ使っていない方 → Googleサーチコンソールの始め方
基本的な使い方を知りたい方 → Googleサーチコンソールの基本の使い方
応用の使い方を知りたい方 → Googleサーチコンソールの良く使うその他の機能
ある程度Googleサーチコンソールを使えるようになってからも、お役に立つ情報を載せています。
「Googleサーチコンソール」とは?
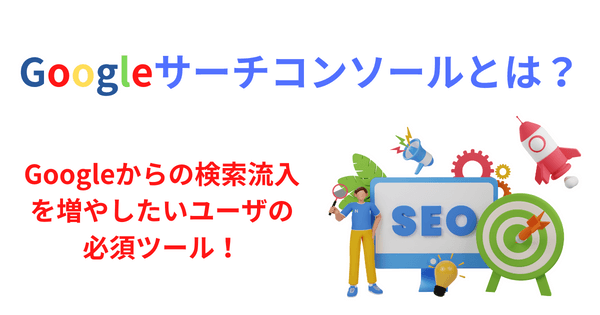
Googleサーチコンソールとは、無料で使えるGoogleが提供するブログ/サイト運営に役立つツールです。
SEO対策を行い、検索流入を増やしたいブロガーにとっては必須のツールと言えます。
Googleサーチコンソールを使えば、以下のようなことが分かります。
- Google検索でどのようなキーワードからブログを訪問したか?
- 検索キーワード/ページ/国/デバイスごとの掲載順位、表示回数、クリック数などのパフォーマンス
- Googleへのインデックス登録状態やエラーの有無
- サイトマップの登録状況
- モバイルやパソコンでの見やすさ
- 外部リンク、内部リンク
- 手動ペナルティの有無

最初から全部の機能を使う必要はなく、まずはこの記事で紹介している基本的なことだけできればOK!
Googleサーチコンソールの設置・設定方法
Googleサーチコンソールは、Googleアカウントを持っていると使えます。
Gmailを使っていれば、そのアカウントで利用できます。持っていなければ、次の手順でGoogleアカウントを作成しましょう。
Googleアカウントの登録
Googleアカウントを作成するには以下にアクセスします。
図の”アカウントを作成する”をクリック。
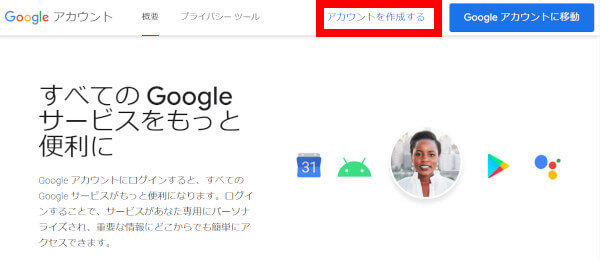
Googleアカウントの作成画面が開きますので、赤枠部分の必要な情報を入力して、”次へ”をクリックするとGoogleアカウントの作成は完了です。
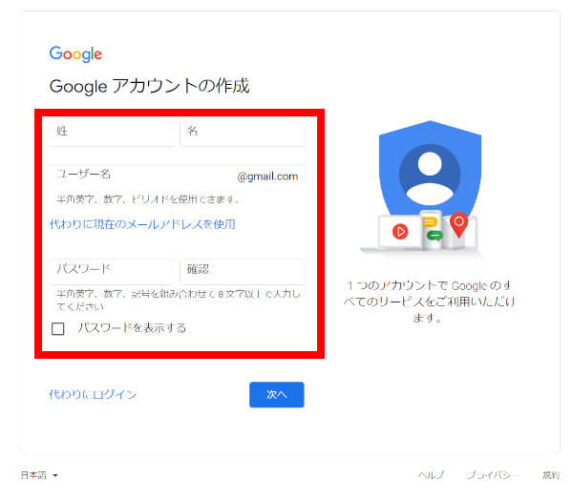

『Googleアナリティクスの始め方』の記事を参考に、先にGoogleアナリティクスの設定を済ませておくと、この後の作業が楽になるよ
Googleサーチコンソールのプロパティタイプ選択
Googleアカウントの作成が終われば、以下のページからGoogleサーチコンソールにログインして設定していきます。
サーチコンソールの画面で”いますぐ開始”をクリックすると、プロパティータイプの選択画面になります。
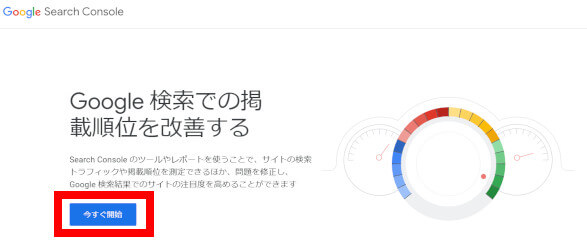
ブログを始めたばかりのときには、URLプレフィックスでのプロパティタイプの設定が簡単で、オススメです。(プロパティタイプの選び方は記事の後半のQ&A「Googleサーチコンソールのプロパティタイプの選び方:ドメイン/URLプレフィックス」で解説しています)

いきなり専門用語が出てきて面食らうかもしれませんが、設定自体は簡単ですので落ち着いて作業していきましょう
URLプレフィックスの欄(右側の赤枠)に、あなたのブログのURLをフルパスで入力します。
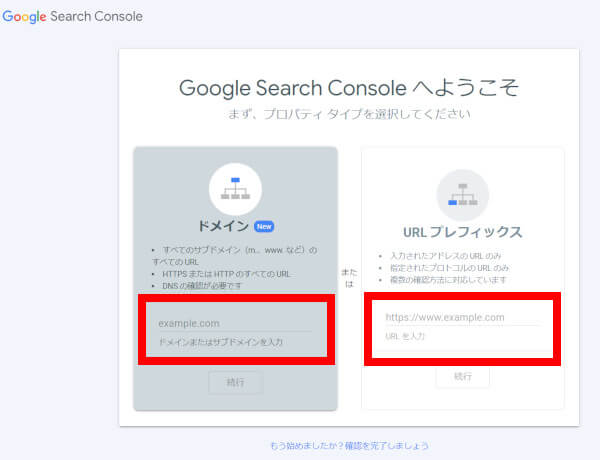
このブログの場合だとこんな感じ↓
https://oton-tech.com/”続行”ボタンをクリックすると、以下の所有権の確認の画面になります。
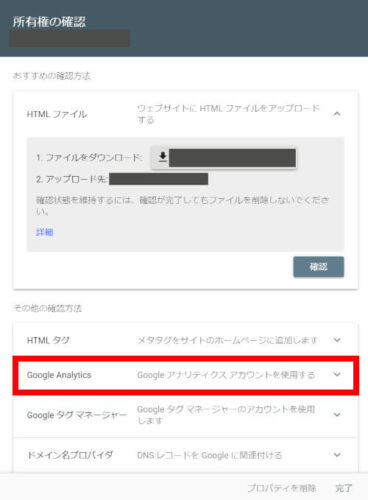
ブログの所有権の確認をする方法はいくつかありますが、ここでは手順が簡単なGoogleアナリティクスを使う手順を紹介します。
「所有権の確認」とは何か?や、所有権の確認をするそれぞれの方法については、この記事のQ&A「Googleサーチコンソールの「所有権の確認」とは?」で解説しています。
ブログの所有権の確認:Googleアナリティクス利用がカンタン!
Googleアナリティクスを使って、Googleサーチコンソールの所有権の確認をする手順を紹介します。
以下からGoogleアナリティクスにログインして、
図のように、集客(①) > Search Console > ランディングページ(これ以外でもOK)(②) を開きます。下図の画面になったら、”Search Consoleのデータ共有を設定”(③)をクリックします。
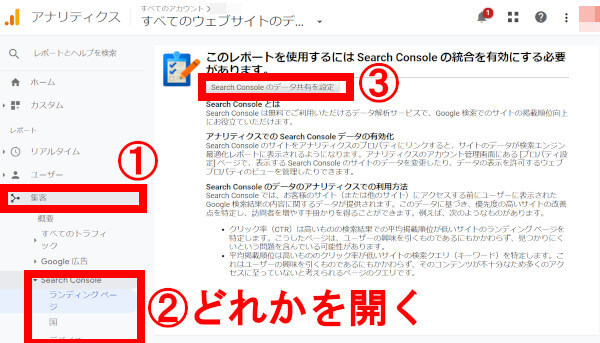
下図の管理画面が表示されたら、Search Console欄にある”Search Consoleを調整”ボタン(赤枠)をクリック。
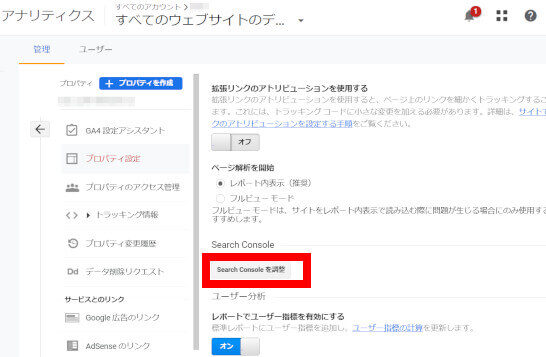
Search Consoleの設定画面になりますので”追加”をクリックします。
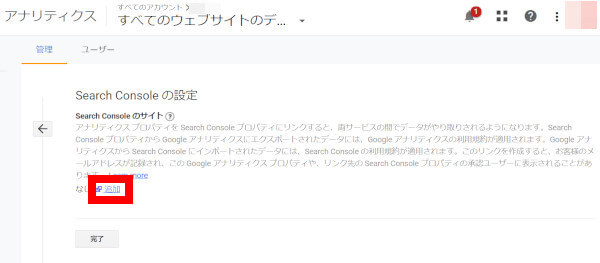
Googleアナリティクスの画面から、Googleサーチコンソールの画面に変わりますので、プロパティを選択で関連付けるプロパティを選択して、
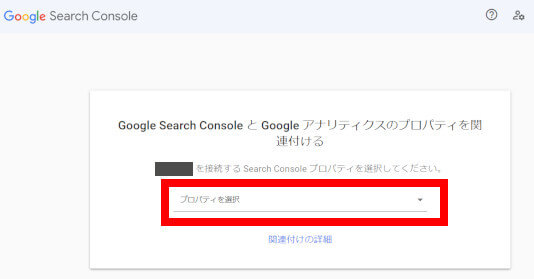
関連付けの確認画面で確認して、”関連付ける”ボタンをクリックします。
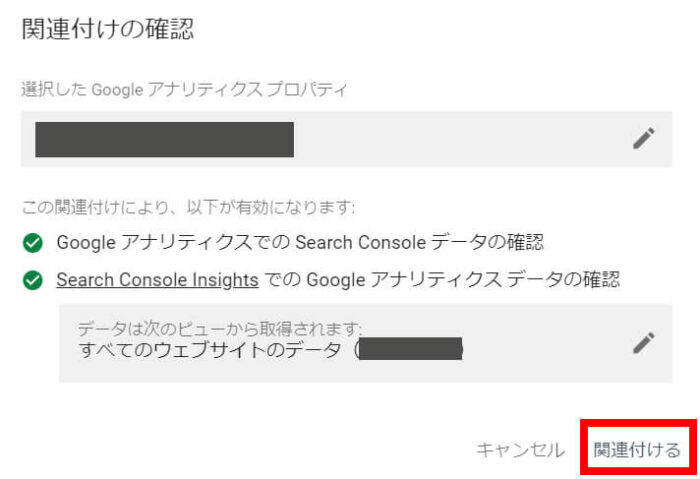
Googleサーチコンソールの設定画面で、図のように所有権の確認欄に「確認済みの所有者です」と表示されていたら、ブログの所有権の確認の完了です。
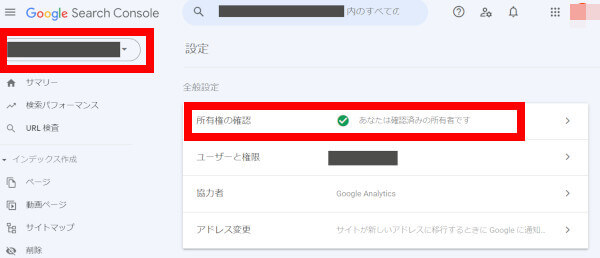

これで、Googleアナリティクス側でもGoogleサーチコンソールのデータが見えるようになるよ
以上で、Googleサーチコンソールの最低限の設定は完了していますが、できれば次で紹介するサイトマップの登録まで一気に完了しておきましょう。あなたのブログの更新を、素早く、的確にGoogleサーチコンソールに伝えられるようになります。
GoogleサーチコンソールにXMLサイトマップを登録しておこう
サイトマップとは、あなたのブログのページなどのコンテンツを一覧できるファイルのことです。
HTML形式とXML形式の2種類があり、いずれもGoogle XML Sitemapsプラグインなどを利用して自動生成できます。

このブログの場合はこうなってます
このブログのサイトマップ(HTML) Cocoonの機能で自動生成
このブログのサイトマップ(XML) Google XML Sitemapsプラグインを利用
Googleサーチコンソールに登録するのは、XML形式のサイトマップです。
サイトマップをGoogleサーチコンソールに登録しておくことで、Googleの検索エンジン(クローラー)がサイトの構造を把握して巡回しやすくなり、結果として各ページがインデックス登録されやすくなります。(参考:インデックス登録とは?)
サイトマップの登録は、Googleサーチコンソールの左にある「サイトマップ」メニューから行います。
URL欄にサイトマップのURLを入力して、”送信”をクリックするだけ。
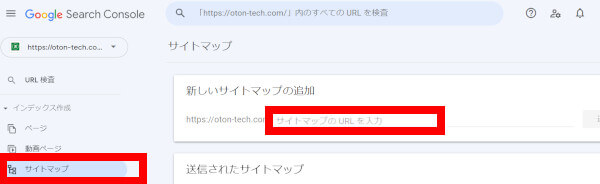
無事に登録完了すれば、下図のようにステータス欄が成功となります。
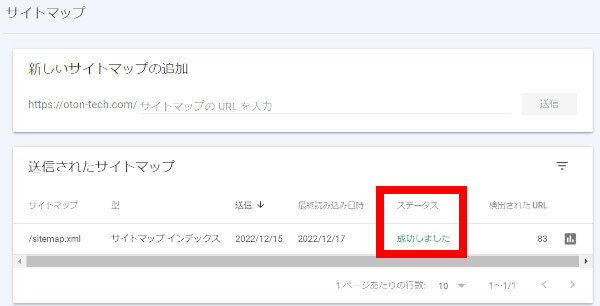

これで、Googleがあなたのブログを巡回する(クロールする)準備ができたよ!
Googleサーチコンソールの基本の使い方3つ
ブログ記事の公開・更新をクローラーに伝える【URL検査】
あなたのブログの記事を公開したときに、一番最初にしておきたいのがこれ。
ブログ記事を公開したことをGoogleサーチコンソールを使ってGoogleに伝えること、です。
あなたの記事がGoogleに登録されないことには検索結果にも出てきませんので、忘れずにやっておきたい作業です。

Googleに登録されることを、インデックス登録されると言うよ
(参考:「インデックス登録とは?」)
記事の公開をGoogleへ伝える方法はカンタン!
Googleサーチコンソールの上部にある「URLを検査」欄、もしくは左のメニューから「URL検査」を選んで、記事のURLをフルパスで入力します。
この記事の場合は、こんな感じ。プロトコル部分(http や https) も間違えないように!
https://oton-tech.com/how-to-start-search-console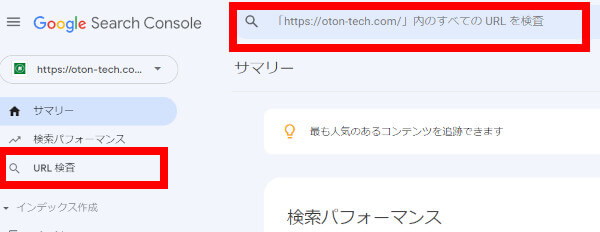
ブログの記事のURLを入力してエンターを押すと、少しして「URLがGoogleに登録されていません」という表示が出ます。この表示の右下にある「インデックス登録をリクエスト」をクリックすれば完了!
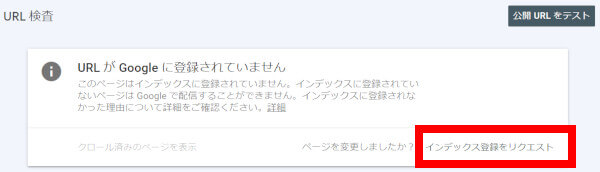
この段階では、あくまでインデックス登録のリクエストを送った、だけの状態です。インデックス登録されるかどうかはGoogle次第です。「インデックス登録状況を確認する」で紹介している方法で確認しましょう。

ブログを始めたばかりのときには、インデックス登録されるまで時間がかかるので気長に待とう
既にインデックス登録されている記事の場合には、以下のように「URLはGoogleに登録されています」と表示されます。
記事を修正したときなどGoogle側に早く伝えたいときには、ここから再度「インデックス登録をリクエスト」をクリックしましょう。
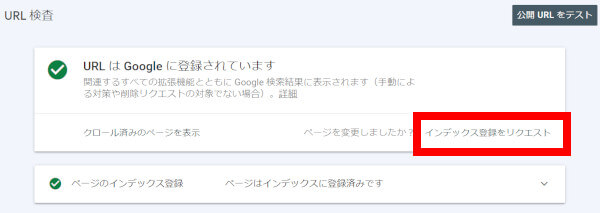

XMLサイトマップを登録しておけば、記事の公開や修正はGoogle側には伝わるけど、タイミングや巡回の頻度が遅かったりするので、早く伝えたい場合には自分で「インデックス登録をリクエスト」するのがオススメ!
ブログの検索キーワードを確認する【検索パフォーマンス】
Googleサーチコンソールの中で、この検索キーワードの確認と、次の検索順位の確認が、URL検査とともに良く使う機能です。
あなたのブログの検索キーワードを確認するには、下図のように左のメニューにある「検索パフォーマンス」を選びます。
グラフの下の赤枠部分に、検索キーワード(クエリ)ごとのクリック数、表示回数、が表示されます。
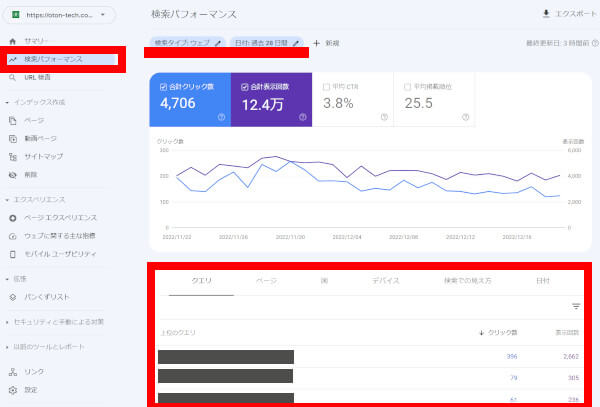
グラフは最初の状態では上図のように「合計クリック数」と「合計表示回数」だけが表示されていますが、下図のように「平均CTR」をクリックすることで平均CTRが表示されます。
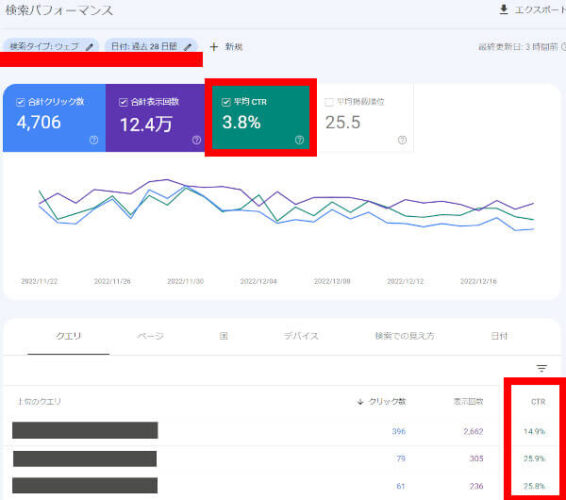

グラフの上にある検索タイプ、日付(赤線部分)で表示する条件指定ができるよ
検索タイプ:ウェブ、画像、動画、ニュース
日付:任意の期間
グラフの下部分では、クエリ/ページ/国/デバイス/検索での見え方/日付、をタブで切り替えて表示することができます。この中でクエリとページが最も良く利用します。
この状態だと、ブログ全体での検索キーワードが表示されているので、各記事ページごとの検索キーワードの表示の仕方は、次の検索順位の確認と合わせて紹介します。
ブログの検索順位を確認する【検索パフォーマンス】
あなたのブログの検索順位を確認する場合にも、「検索パフォーマンス」を選択します(先ほど紹介した検索キーワードの確認と同じ方法)。
次に、グラフの上にある平均検索順位(赤枠、オレンジの部分)をクリックして、検索順位を表示します。

これで検索キーワードごとの検索順位が表示されたよ
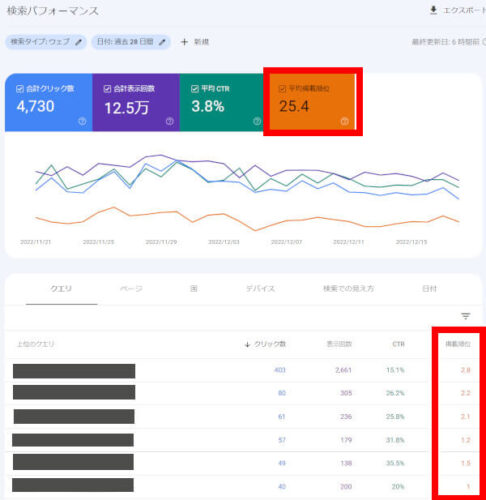
では、記事ページごとの検索順位を表示してみましょう。
下図のように、グラフの下にあるタブの中でページをクリックします。

これで記事ページごとの平均検索順位が確認できたよ
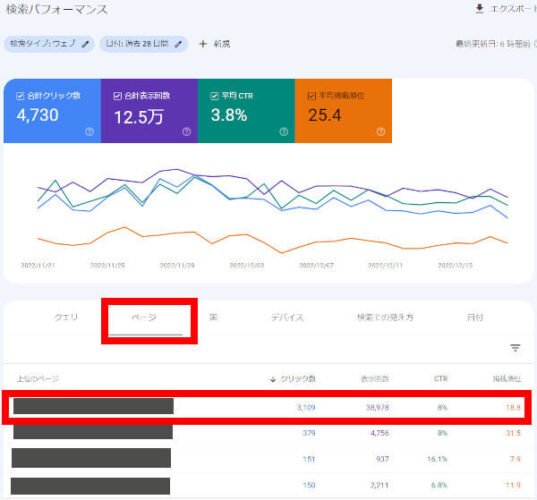
次に、記事ページ別の検索キーワードごとの検索順位を確認してみましょう。
先程の状態から、確認したいページを選択して、下のタブでクエリに戻ります。
グラフ上の条件のところに、確認したいページのURLが追加(グラフ上の赤枠)されています。
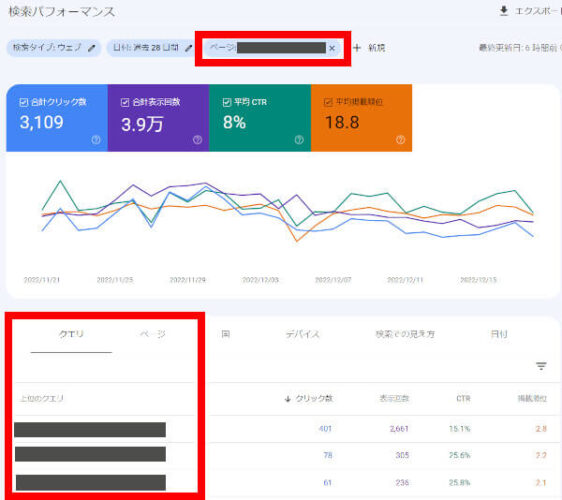
これで、あなたのブログの各記事に流入してきている検索キーワードごとのクリック数、表示回数、CTR、検索順位、が確認できます。
検索順位や検索キーワードの確認は、検索流入を狙うブログであれば頻繁にチェックすることになります。
ここで紹介したGoogleサーチコンソールを使う方法でも確認できますが、毎回これらを手作業で行なうのは効率が悪いです。
以下で紹介しているような検索順位チェックツールのRank Trackerを使うと、効率よくチェックできるので検討してみましょう。(チェックの自動化もできるので時間を大幅に節約できる!)
Rank Trackerの使い方・導入方法・料金プランを解説【SEO検索順位チェックツール】
【無料版】Rank Tracker(ランクトラッカー)の使い方
Googleサーチコンソールで良く使うその他の機能
先に紹介した基本の3つの使い方以外にも、Googleサーチコンソールは多くの機能を持っています。
中でも良く使う機能について、紹介します。

最初から全てを使う必要はないので、必要になったときにこの記事を見ながら使ってみてね
インデックス登録状況を確認する(旧カバレッジ)
基本の使い方の「ブログ記事の公開・更新をクローラーに伝える【URL検査】」で、ブログ記事を公開した後に「インデックス登録をリクエスト」する方法を紹介しました。
そのリクエストした記事がインデックス登録されたかどうか、を確認するには、同じくURL検査でURLを送る、またはここで紹介するページのインデックス登録状況を確認する、どちらでも可能です。
確認する方法はカンタン、左メニューの「ページ」を選ぶだけ。
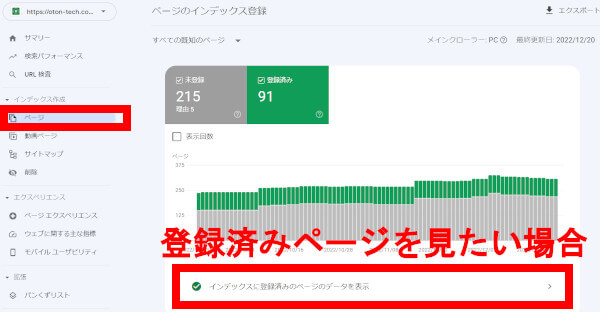
「ページ」を選んだだけだと、インデックス登録されたページと未登録のページの数だけしか分かりませんが、「インデックスに登録済みのページのデータを表示」をクリックすれば、下図のようにインデックス登録されたページの一覧を見ることができます。
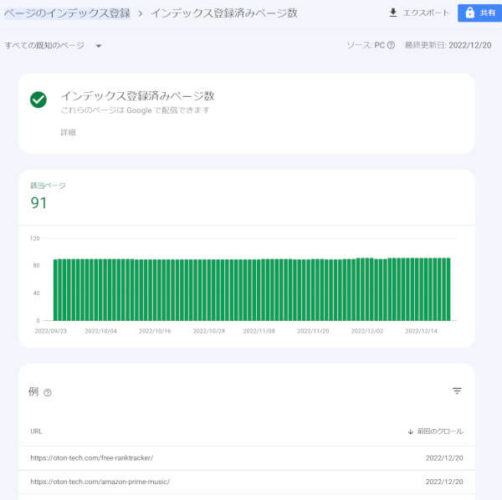

URL検査で一つ一つのURLを送信して確認するよりも、はるかに楽だね!
インデックス登録されなかった理由を確認する
先ほどと同じインデックス登録状況を確認すると同じ画面で、インデックス登録されなかった理由も確認できます。
グラフの下にある表に、インデックス登録されなかった理由と、ソース列でその原因がGoogle側にあるのかブログ側(ウェブサイト)にあるのか、が確認できます。
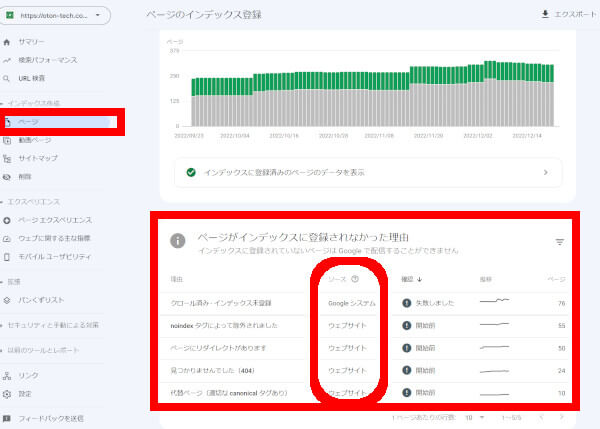

このソースの情報は最近追加されたけど、あなたのブログで対応しないといけないかどうかの目安になるので重要!
ページエクスペリエンスを確認する
Googleサーチコンソールで、ページエクスペリエンスも確認できます。
左のメニューから「ページエクスペリエンス」を選択すれば表示されます。
モバイルとPCとでそれぞれ表示され、下図はモバイルのもの。PCと違ってモバイルユーザビリティの項目があります。
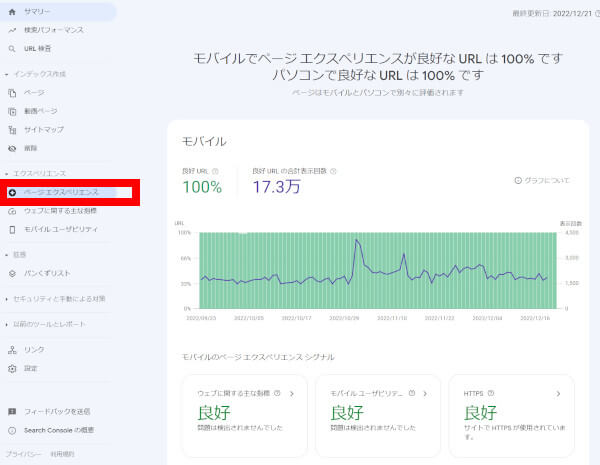
こちらがPCのものです。
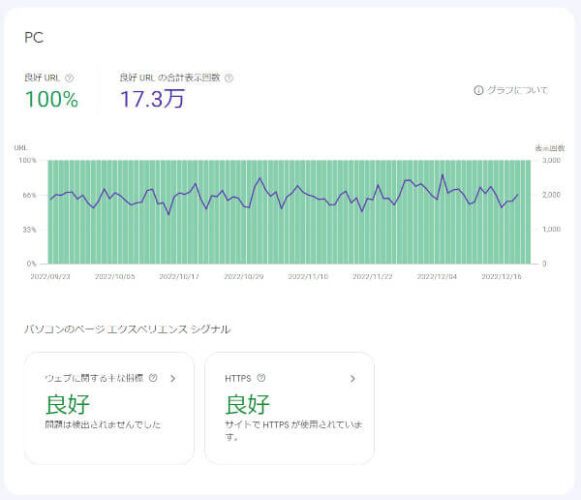
ページエクスペリエンスとは、ユーザがあなたのブログをモバイル/パソコンから訪問した際に、記事の情報価値以外のエクスペリエンス(例えば、HTTPS対応しているか?ページの表示速度、など)に関する指標です。(参考:「ページ エクスペリエンスの Google 検索結果への影響について」)
Googleの検索順位は、あくまで記事の価値が重要ですが、同じくらいの価値の場合にはこのページエクスペリエンスが良い方が、検索順位が上になります。HTTPS対応が必要な理由でもあります。(参考:「個人ブログでのHTTPS(常時SSL化)対応は必要か?」)
ウェブに関する主な指標を確認する
左のメニューの「ウェブに関する主な指標」をクリックすれば、あなたのブログのページのパフォーマンスについて、低速/改善が必要/良好といったステータスを、モバイル/PCのそれぞれで確認できます。
実際の使用状況のデータを元に出されているため、アクセス数が少ないうちは「使用状況データが不十分」としてデータが出ない場合もあります。
「レポートを開く」で詳細が確認できます。
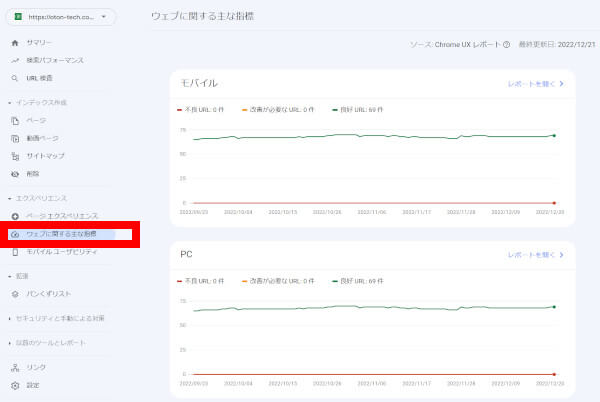
レポートでは、下にあるURLグループをクリックすると詳細が確認できます。
右側に使用状況データが存在するURLの場合には、ウェブに関する指標が出てきます。また、使用状況データが不十分な場合には右下のように出てきます。
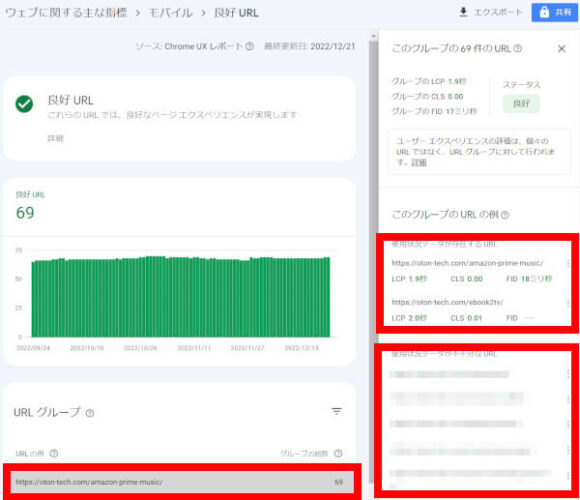
ウェブに関する主な指標のレポートは、 Core Web Vitals(コア ウェブ バイタル)と呼ばれる3 つの指標(LCP、FID、CLS)に基づいています。
3つの指標の定義やレポート上のステータスの判断基準については、参考リンクに記載があります。(参考:「ウェブに関する主な指標レポート」)
このレポートで、低速/改善が必要、となった場合には、あなたのブログのページでパフォーマンス上の問題が発生している、ということですので、早めに対応するようにしましょう。

ケースによっては、レンタルサーバのスペック自体をあげるなどが必要になることも!?
レンタルサーバは、最初から高速なものを選んでおくと安心です。
オススメはこのブログでも使っているこれ↓
被リンク(外部リンク)と内部リンクを確認する
左メニューの「リンク」をクリックすることで、あなたのブログの被リンク(外部リンク)、内部リンク、をそれぞれ確認することができます。
外部リンクに関しては、リンク元サイトのドメインまで確認できます。
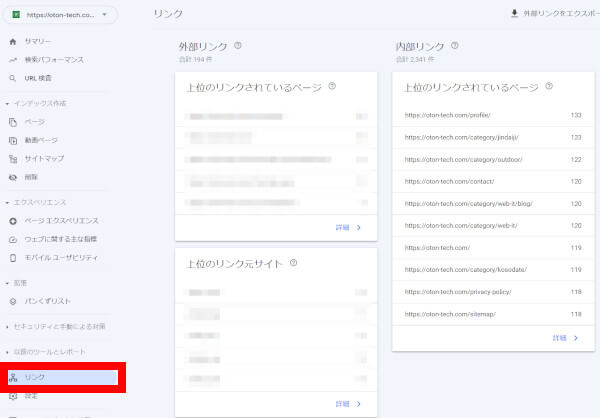

SEO対策においては、被リンク、内部リンク、ともに重要なので、あなたのブログのリンクの状態は把握しておこう!
手動による対策(手動ペナルティ)を確認する
手動による対策(手動ペナルティ)とは、Googleの担当者があなたのブログを目視確認した結果、ウェブマスター向けガイドライン(品質に関するガイドライン)に違反していると判断された場合に、なされるものです。
手動による対策を受けた結果は、左メニューの「手動による対策」をクリックすると確認できます。下図は、ペナルティを受けていない状態です。
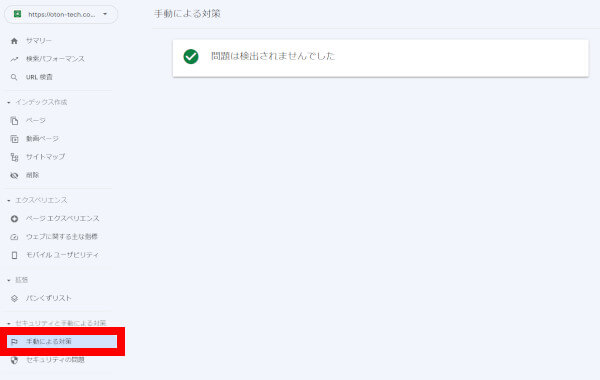
手動による対策を受けると、検索順位が下がる/検索順位に表示されない、といった状態になりますので、早急に対応するようにしましょう。(参考:「手動による対策レポート」)
検索順位に大きな変動が出るため、検索順位のトラッキングをすることで何か起こったということを素早く捉えることができます。
検索順位のトラッキングは、あなたのブログの健康状態をウォッチすることでもあるので、定期的に確認するようにしましょう。Rank Trackerのようなツールを使うことで、チェックを効率よくできますよ。
Rank Trackerの使い方・導入方法・料金プランを解説【SEO検索順位チェックツール】
【無料版】Rank Tracker(ランクトラッカー)の使い方
Googleサーチコンソール Q&A
Googleサーチコンソールのプロパティタイプの選び方:ドメイン/URLプレフィックス
ドメインプロパティとは、プロトコル(http:// または https:// の部分、プレフィックスと言います)と、パス文字列(/example/path/)なしで定義されるプロパティです。
例: oton-tech.com, blog.oton-tech.com指定したドメインとすべてのサブドメインおよびプロトコル(http / https)からデータが取得されます。
ドメインプロパティ:oton-tech.com を指定した場合
- https://blog.oton-tech.com
- http://example.oton-tech.com
- http://oton-tech.com
- https://oton-tech.com
などは全て含まれます
一方、URL プレフィックス プロパティとは、プロトコル(http または https)を含むプロパティです。
例: https://oton-tech.com, http://blog.oton-tech.com指定したURLプレフィックスで始まるURLのコンテンツが全て含まれます。
URLプレフィックス:https://oton-tech.com を指定した場合
- https://oton-tech.com/categoryA
- https://oton-tech.com/example
は含まれますが、
- http://oton-tech.com
- https://blog.oton-tech.com
は含まれません。(赤字の部分がURLプレフィックスの指定と異なるため)

サブドメインはたくさんあるけどサーチコンソール上では一つのプロパティで管理したい場合には”ドメインプロパティ”、サブドメインやパスの単位で分けてデータを見たい場合にはURLプレフィックス、というように使い分けるといいよ
Googleサーチコンソールの「所有権の確認」とは?
ブログを所有しているのがあなた自信ですよ、ということをサーチコンソール上で確認することを、「所有権の確認」と言います。
所有権を確認したユーザはサーチコンソール上で最高レベルの権限を持つため、「所有権の確認」を行なうプロセスも少し複雑になっています。
参考:Google Search Consoleヘルプの「サイトの所有権を確認する」
Googleサーチコンソールで所有権を確認する方法には、以下のようなものがあります。
難易度は、1.レンタルサーバ > 2.WordPress > 3ツール となり、ツールを使う方法が最もカンタンです。
1.レンタルサーバでの設定変更:HTMLファイル、ドメイン名プロバイダ
あなたのブログがあるレンタルサーバにHTMLファイルをアップロードするか、TXTレコードをDNS設定に追加します。サーバに対する変更のため、サーバの管理者権限を持っている必要があり、難易度は最も高いと言えます。
2.WordPressでの設定変更:HTMLタグ
メタタグを、あなたのブログ内のPHPファイルに貼り付けるか、All in One SEOなどのWordPressプラグインを使って認証します。WordPressに慣れていれば比較的ラクな設定ですが、PHPファイルを修正する/プラグインを利用する、のに慣れていないと少しハードルが上がります。
3.ツールを使っての認証:Googleアナリティクス、Googleタグマネージャー
ブロガーにとってはおなじみのツールであるGoogleアナリティクスを使って認証するのが、最もハードルが低いでしょう。また、同じくGoogleのツールであるGoogleタグマネージャーを使っている場合には、こちらでも同様にカンタンに認証できます。
Googleアナリティクスをまだ使ってないよという方は、『Googleアナリティクスの始め方』の記事を参考に、先にGoogleアナリティクスを導入することをオススメします!
Googleタグマネージャーは、ブログ記事中の「外部リンクのクリック数をGAでカウントする方法」で使えたり、「GA4の設定」でも利用できるので、便利なツールです。
インデックス登録とは?
あなたのブログの記事がGoogleの検索結果に表示されるためには、Googleがあなたのブログのコンテンツ(各ページ)を収集し、Googleのデータベースに登録される必要があります。
これを、インデックス登録されるといいます。インデックス登録されて、ようやく検索結果に表示される権利を得たということになります。逆に言えば、インデックス登録されない限り検索結果には表示されません。
Googleがウェブ上のコンテンツを収集するプログラムを、クローラーといいます。ロボットとも呼ばれたりする、プログラムの一種です。

あなたのブログのページをインデックス登録するには、先に紹介した「ブログ記事の公開・更新をクローラーに伝える」か、「XMLサイトマップを登録」で、Googleに情報を伝えることができるよ
Googleに情報が伝わったからといって、必ずインデックス登録されるわけではありません。
低品質な記事などの理由でクローラーが巡回してきたけれど、インデックス登録されない、という状況も良くあります。
「インデックス登録状況を確認する」で紹介した方法で、確認してみよう。
Googleサーチコンソールの登録/設定/使い方のまとめ
主に初心者ブロガー向けに、Googleサーチコンソールの登録/設定といった始め方、基本的な使い方、を紹介してきました。
初心者ブロガーでなくとも、この記事で紹介した以下の機能をまだあまり使っていないという方もいるかもしれません。
- インデックス登録状況を確認する(旧カバレッジ)
- インデックス登録されなかった理由を確認する
- ページエクスペリエンスを確認する
- ウェブに関する主な指標を確認する
- 被リンク(外部リンク)と内部リンクを確認する
- 手動による対策(手動ペナルティ)を確認する

Googleサーチコンソールは、検索流入を狙うブログの運営には必須ツール!
ぜひ、この記事を参考に使いこなしてみて下さい!!
また、Googleサーチコンソールが使えるようになると、以下で紹介しているRank Trackerとも連携でき、さらに検索順位トラッキングや検索キーワード分析の効率があがります。合わせて使ってみて下さい!
ブログ開設がまだの方は、Googleサーチコンソールを始める前に、10分で始められるのでトライしてみよう!
このブログで使っているConoHa WING、オススメです!
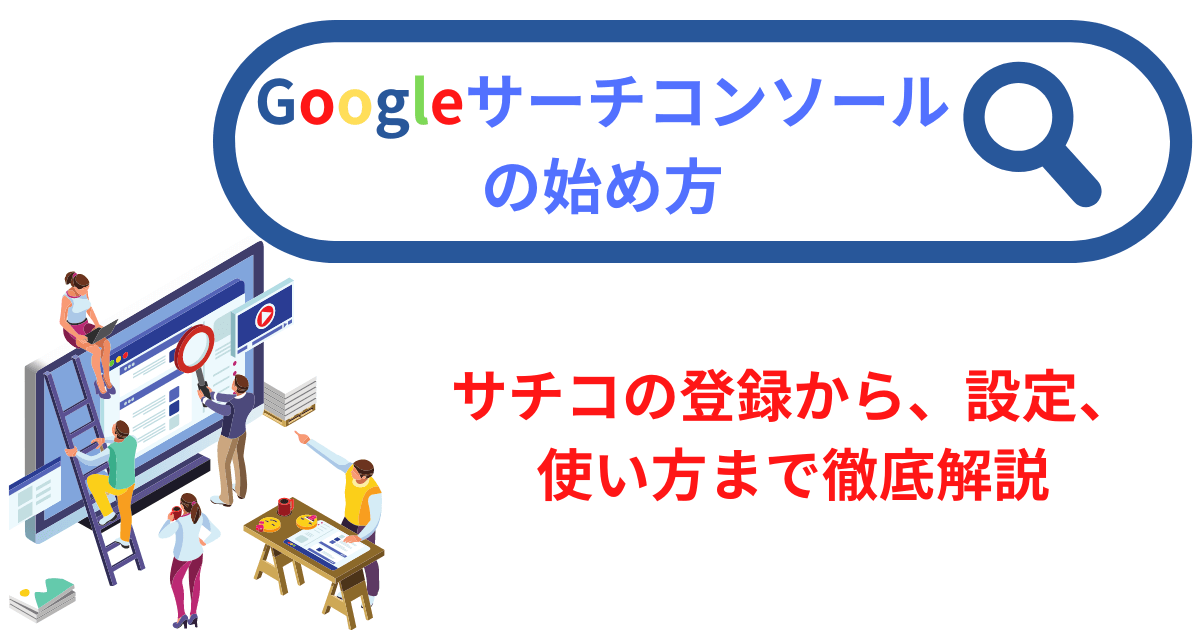

コメント