
Evernoteのヘビーユーザでしたが、『Evernoteから乗り換え検討、NotionとUpNoteが候補』で紹介したように他のメモアプリを試しています。
UpNoteは見た目もEvernoteに近く、NotionとともにEvernoteから移行しやすいため、Evernoteユーザにとっては使いやすいアプリです。
この記事では、
- UpNoteの概要紹介
- UpNoteのプラン(無料・有料)、買い方
- UpNoteの使い方
- UpNoteを使いやすくする設定変更の仕方
- UpNoteの良くある質問
を紹介します。
UpNoteとは?メモ/ノートに日記に使いやすいメモアプリ
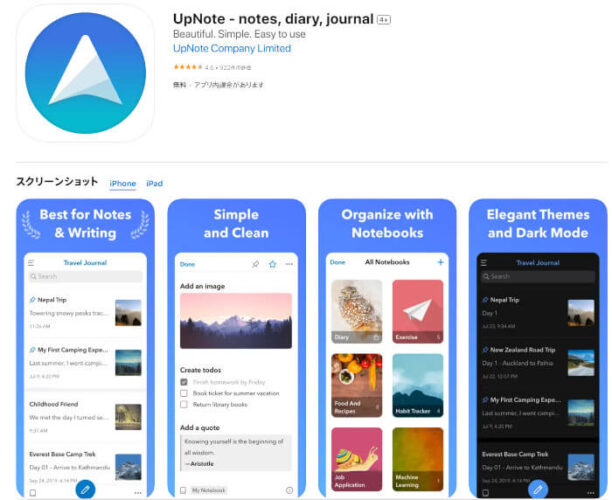
UpNoteとは、クラウド型のメモアプリです。
2017年に最初のUpNote(iOS, Mac OS, Windows版)がリリースされて以降、AndroidとLinuxにも対応し、アプリのラインナップは以下のようになっています。
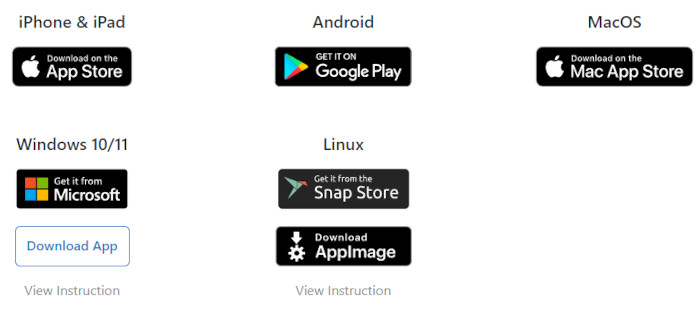
クラウド型なので複数のデバイス(パソコンやスマホそれぞれでというように)で利用しても、クラウドにデータが保管され、どのデバイスからでも同じノートを利用できます。

インターネットにつながらない状況でも、オフラインで利用できるのも便利!
同じようなメモアプリとしてはEvernoteが先行していますが、最近ではEvernoteからUpNoteへ乗り換えるケースも出てきています。
新海誠監督も、EvernoteからUpNoteへ乗り換えています。
UpNoteと他メモアプリとの比較や、EvernoteからUpNoteへのデータ移行は、以下の記事もご覧ください。
UpNoteは無料プランと有料プランは2種類、セールもあります
UpNoteは無料(フリー)でも利用可能です。
UpNoteの有料プランですが、2通りのプランがあります。公式ページでは以下のようにドルベースの金額で、iOS/Mac のアプリかAndroidのアプリかのいずれかで購入(課金)でき、金額も多少異なってきます。
- $0.99/month:月額課金のサブスクプラン
- $29.99 Lifetime:無期限の買い切りプラン
また、購入する場所によりUpNoteのセールがある場合もあります。
以下はiOSアプリからプレミアムプランにアップグレード(購入)するときの画面です。
毎月100円支払うプランか、買い切りで4,000円(画像ではセール中で3,500円)払うプラン、の2通りあります。
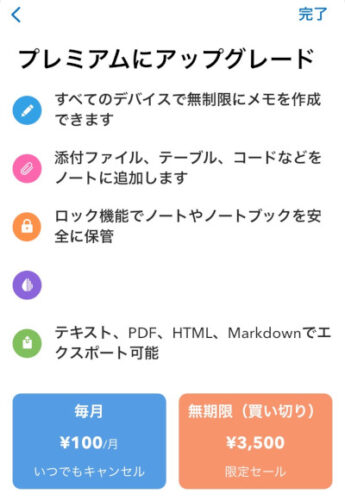

買い切りで3,500円はかなりオトクなので、迷わずこのプランにしました!
UpNoteの使い方
UpNoteのアカウントの作成方法
無料のまま使うにせよ、有料プランで使うにせよ、まずはアカウントを作成します。
アカウント作成はアプリから行うので、まずはUpNoteのサイトや各ストアから、利用するデバイスでアプリをインストールしておきましょう。
以下はiOSアプリの画面です。
アプリを起動して以下の画面で「アカウントを作成する」をクリックします。
画面が英語になっていたら、右下の言語メニューを「日本語」にしておきましょう。
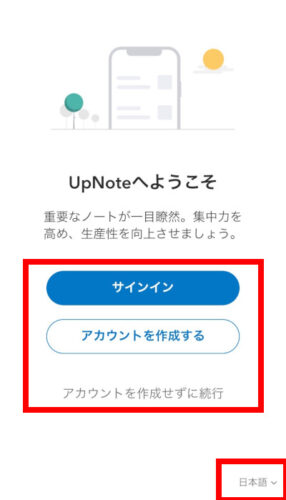
GoogleアカウントもしくはAppleのアカウントを利用するか、メールアドレスとパスワードで、アカウントを作成します。
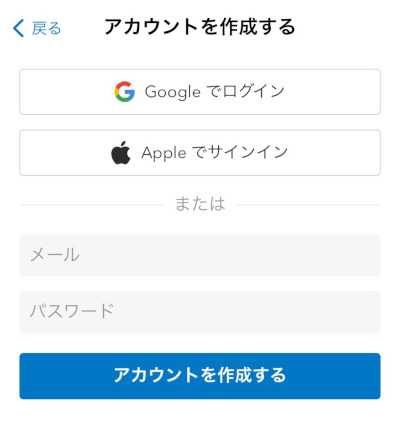
アカウントが作成されると、以下の画面が表示されます。これで完了です。
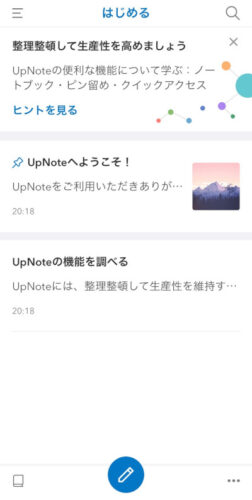

この段階で、次の有料プランへのアップグレードをしなくてもUpNoteの無料プランとして使えます
UpNoteの有料プランの購入方法(プレミアムプランへのアップグレード)
UpNoteの有料プランの購入、すなわちプレミアムプランへのアップグレードは、各アプリ(iOS, Mac, Android)から行います。
以下はiOSアプリの例です。
まずはアプリの設定(右下のメニューから選択)を開きます。
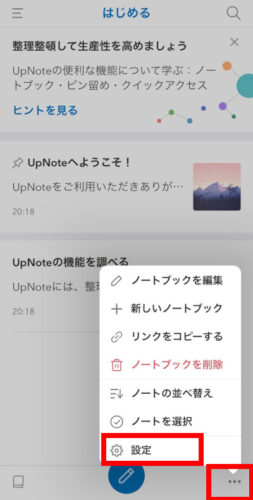
設定画面にある「プレミアムにアップグレード」を選びます。
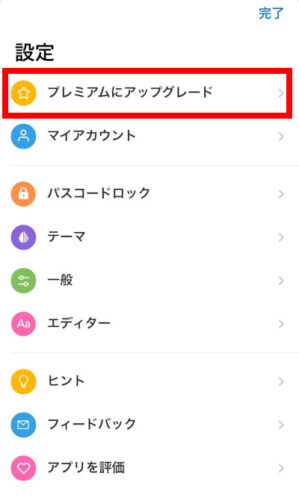
プレミアムにアップグレードの画面で、毎月課金のプランか、買い切りのプランを選択すればOKです。
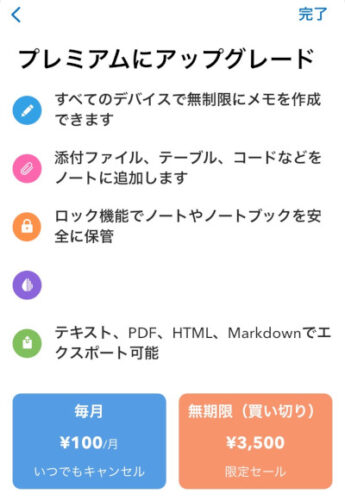
新しいノートを作成する
UpNoteで新しいノートを作成するには、アプリの場合には画面下にあるえんぴつアイコンをクリックします。
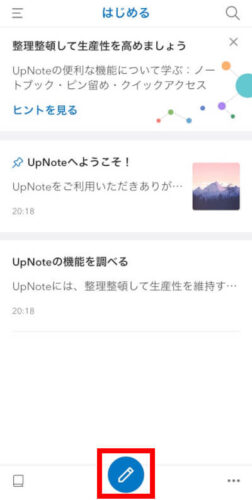
以下のように新しいノートが作成されます。

ノートの内容を書いたら、右下の矢印メニューをクリックすると編集完了状態になります。

編集完了となった状態で、新しく作成したノートが保管されるノートブックが左下に表示されます。
この場合、”はじめる”のノートブックに保管されています。
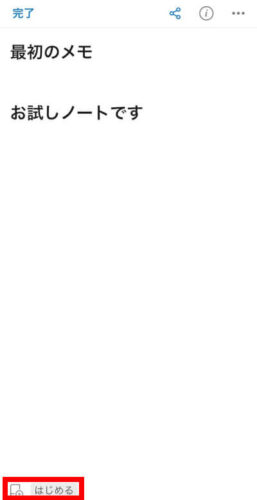
UpNoteのPCアプリの場合には、上に「新しいノート」のアイコンがあるので、これをクリックすれば新しいノートが作成できます。
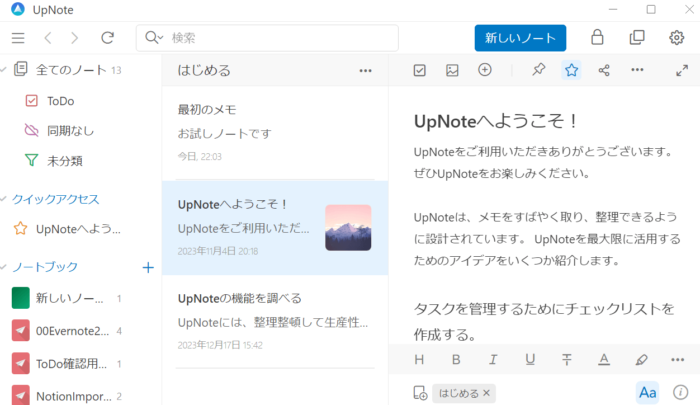
作成したノートは、このようにノートブック内に保管され、一覧できるようになります。
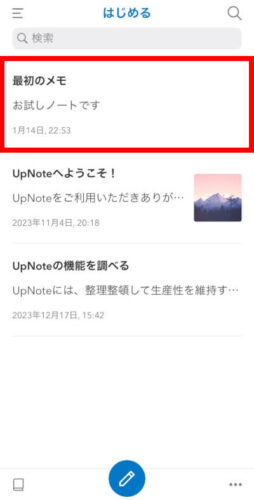

新しいノートブックを作成する方法は次で紹介します
新しいノートブックを作成する
UpNoteで新しいノートブックを作成する方法はいくつかあります。
まず、ノートブック内で新しいノートブックを作成する方法です。
ノートブックのノート一覧が見える画面で、右下にある三点メニューから「新しいノートブック」を選びます。
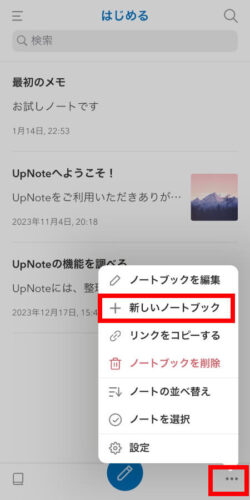
新しいノートブックを作成する画面が出てきますので、ノートブックの名前やブックカバーを選択して、右上の「完了」を押すと新しいノートブックができます。
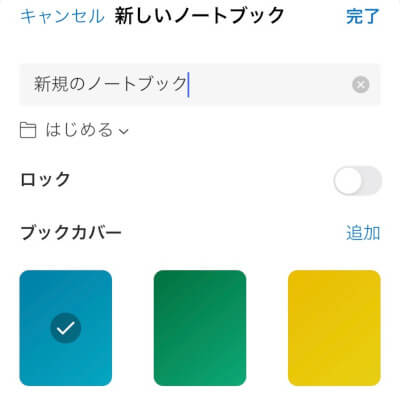
まだノートが一つもないまっさらのノートブックができています。
このノートブックの左上にある矢印メニューで戻ってみると、

”はじめる”のノートブック内で作成したため、”はじめる”ノートブックの一覧内にさきほど作成した”新規のノートブック”が出てきます。
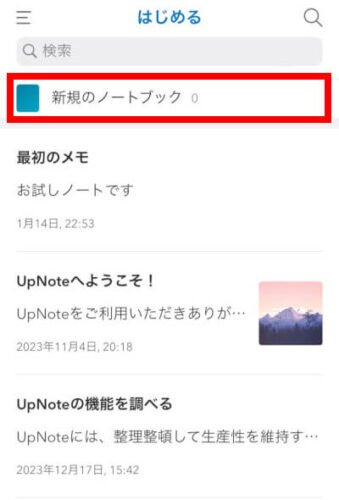
もう一つのノートブックの作り方が、左メニュー内のノートブック一覧の横にある「+」アイコンから行う方法です。
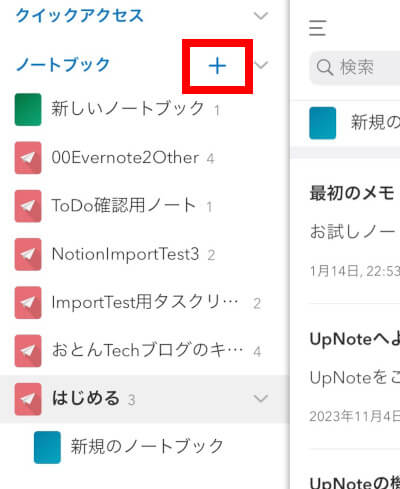
新しいノートブックの作成画面で必要な項目を入力して完了を押します。
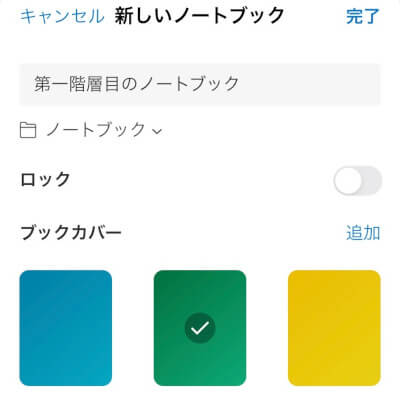
第一階層に新しいノートブックが作成されています。
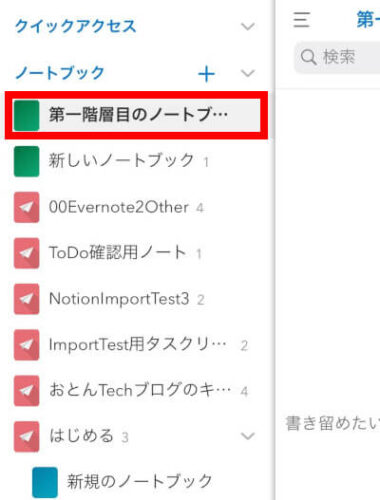
実は、ノートブックを作成する場所は、ノートブックの作成画面でも選べます。
フォルダマークがある箇所で「ノートブック」を選ぶと第一階層に、それ以外のすでにあるノートブックを選ぶと、そのノートブック内に新しいノートブックが作成されます。
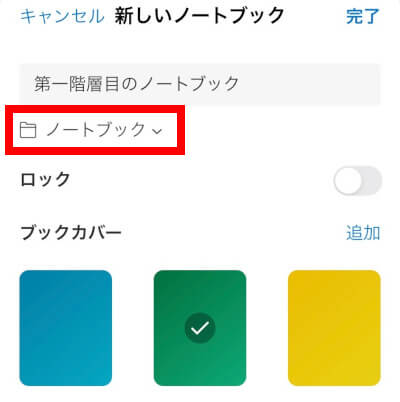
下の図のように追加するノートブックを選択することができます。赤枠部分で”ノートブック”を選んでいます。他のノートブックを選択することもできます。
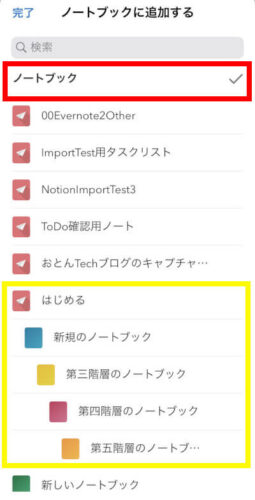
上の図で、黄色枠部分の”はじめる”ノートブック内のノートブックを見て分かる通り、ノートブックの階層は複数作ることができます。

Evernoteだと2階層までなので、何階層も作れるのは便利!
PCアプリの場合、左メニューの「ノートブック」の横にある「+」をクリックするとノートブック作成画面になります。モバイルアプリと同様のやり方で、ノートブックの名前、フォルダ、ブックカバーを選んで右下の「新規」を押せば完了です。
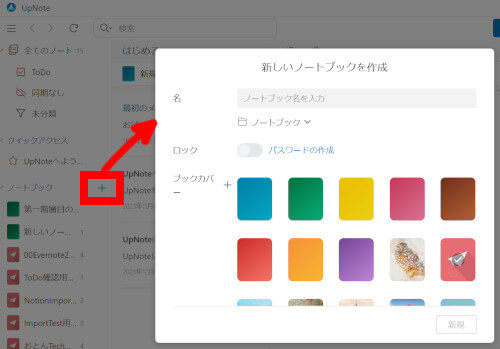
ノートブックを開いた状態で、ノートブック名の横にある三点メニューから「新しい入れ子のノートブック」を選べばノートブック作成画面になります。

設定変更で、デザインや使い勝手を良くする
UpNoteはそのままでも使いやすいですが、好みのデザインに変更したり、使いやすいように設定をカスタマイズすることができます。
これらの設定項目が変更可能です。この中で、「パスコードロック」はモバイルアプリのみ、「バックアップ」はPCアプリのみとなります。
- テーマ
- 一般
- エディター
- パスコードロック ※モバイルアプリのみ
- バックアップ ※PCアプリのみ
iOSアプリの場合、右下の三点メニューの中の設定から変更可能です。
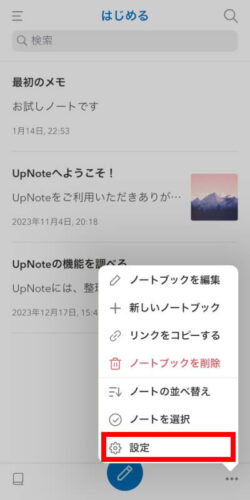
設定を開くと、下図のように設定項目の一覧が出てきます。
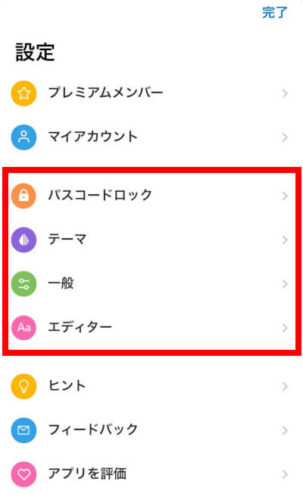
Windowsアプリの場合は、右上の歯車アイコンから設定画面が開けます。
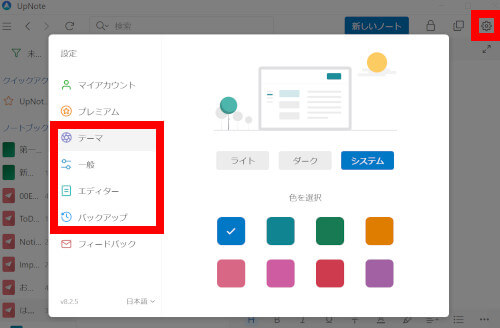
テーマ設定で見栄えを変える
設定項目の「テーマ」から、UpNote全体のトーンを「ライト」と「ダーク」の2種類から選ぶことができます。
こちらは「ライト」(システムを選ぶと利用しているデバイスで設定されているものになります)
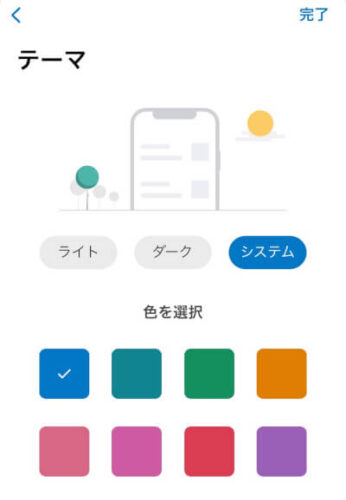
こちらは「ダーク」
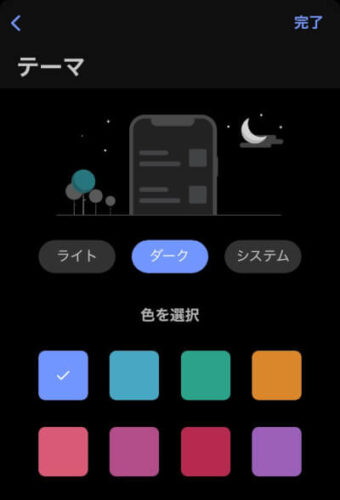
色は8色から選べますが、無料プランでは数が制限されます。
一般設定をカスタマイズしてより便利に!
一般設定では、サイドバーや画面表示に関わる項目を設定できます。

かゆいところに手が届く感じの機能が便利!
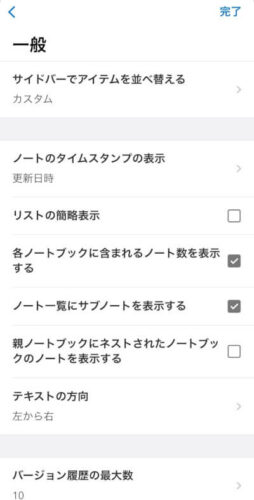
サイドバーでの並び替えの設定、ノートでタイムスタンプを表示、ノートブックのノート数を表示、など。
機能としてなくても大丈夫なのですが、これらがあることでより便利に使えます。

PCアプリでは、新しいノート作成時に集中モードにする、PC起動時にUpNoteを起動する、などブロガー/ライターにとって便利な設定もあり、書くことに集中できますね!
エディター設定でノート編集を効率よく!
ノート編集時の各種設定が変更できます。
以下はiOSアプリの設定項目です。モバイルアプリでメモを取ることを考えた項目だけ並んでいます。
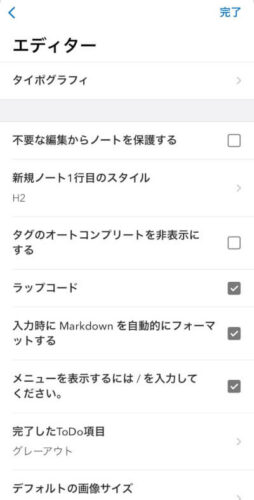
一方、PCアプリの場合にはフォントやフォントサイズの変更、画像サイズ、PDFファイルの表示、などPCでの利用を考えた各種設定が変更できます。
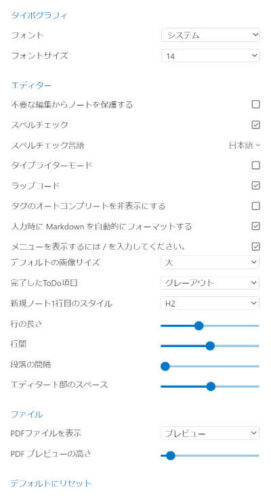

こうしたちょっとしたことが使いやすさに大きく効いてきます。
開発チームが、きちんと利用シーンを想定して作り込んでいることがうかがえますね!
パスコードロックでモバイルでの利用を安全に!
パスコードロックは、モバイルアプリ専用の設定項目です。
パスコードを設定して、モバイルアプリ起動時にパスコード入力を必要とするかどうかの設定ができます。

Face IDも使えます
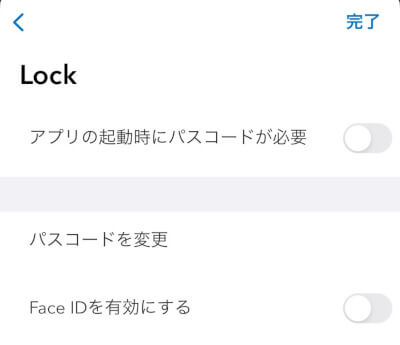
バックアップ設定でいざというときの安心を!
バックアップ設定は、PCアプリ専用の設定項目です。
UpNoteはクラウド型のメモアプリですので、全データはクラウド上に保管されていますが、PCにバックアップをとっておくことができます。
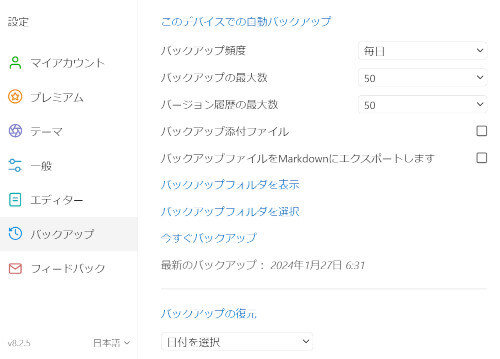

いざというときのために、バックアップをとっておくと安心して使えますね
UpNote Q&A
UpNoteの開発元:UpNote Company Limitedはどこの国の会社?
UpNoteはベトナムにあるUpNote Company Limitedという会社が開発しています。
UpNoteの安全性は大丈夫?
公になっている以下の情報などからすると、他メモアプリと同レベルの保護などはされているようで、ひとまず安心です。
UpNoteのデータはGoogleのサーバーを利用していると明言しています。
Googleのサーバーでは、EU General Data Protection Regulation (GDPR) やthe California Consumer Privacy Act (CCPA)といった世界的にみても最も個人情報保護規制が厳格な規則に対応している、としています。
また、UpNoteとしては各ユーザのデータにはアクセスしませんよ、と明言しています。(UpNoteのプライバシーポリシーにも記載がある通り)
UpNoteにWeb版はある?
UpNoteには、今のところWeb版はなく、記事の最初で紹介したアプリ(iOS, Android, Mac OS, Windows, Linux)のみとなります。
UpNoteで効率良くメモを管理しよう!
UpNoteを使ってみると分かりますが、動作がサクサクしていて、ノート・メモを書くということに集中できます。
集中モードなどもあり、ブロガーやライターなど、書くということを必要とする全ての人たちにオススメのメモアプリです。
メモ・ノート・日記や日々のタスクなど、サクッとUpNoteへ入れておき、後から見返す・検索する・整理する、そうした使い方ができるアプリと思います。

無料でも使えるので、メモアプリを探している人はぜひ一度使ってみてください!
使いやすさが実感できます!
コメント
初めまして。お蔭様で、evernoteからupnoteへ、無事快適に乗り替えることができました。記事が大変分かり易く、非常に参考になりました。ありがとうございました。
記事をお読みいただき、ありがとうございました!
お役に立てたなら、何よりです!!