
Notionとは、メモ、文書管理、タスク管理、データベース、などに使えるクラウド型のアプリです。
個人・チームで使え、「オールインワンのワークスペース」という言い方がされていますが、まさにその通りです。

私も、仕事でもプライベートでも利用しています!
多くの機能を持っており、かつカスタマイズの柔軟性も高いため、使い方次第で何にでも活用できます。
この記事では、
- Notionの概要紹介
- Notionを使うメリット(個人・チームそれぞれ紹介)
- Notionの基礎知識、基本的な使い方
- Notionの料金プラン
を紹介します。
Notionとは、個人・チームで活用できる万能アプリ
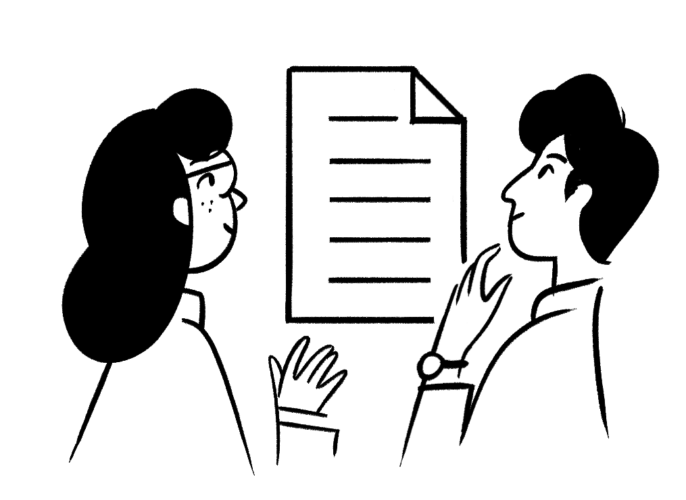
Notionは、個人でメモアプリやTODO管理として利用したり、チームでプロジェクト管理や文書管理、タスク管理に、というように、幅広い用途で利用できる、まさに「オールインワンのワークスペース」です。
データはクラウドに保管されているため、
- Webブラウザで利用するWeb版
- スマホアプリとして利用するモバイル版
- PCアプリとして利用するデスクトップ版
のどこからでも、同じデータにアクセスすることができます。
Notionはどこの国の会社?日本語版は?
NotionはアメリカのNotion Labs社により開発、2016年にリリースされました。
その後、2022年11月に日本語版の正式リリースが発表されて以降、日本でも企業・個人ともに急速に広まってきました。

IT系のスタートアップだけでなく、大企業でも使われています
Notionを使うメリット
Notionを使うメリットは数え上げるときりがありませんが、個人利用・チーム利用の視点から3つずつピックアップしてみます。
個人でNotionを使うメリット
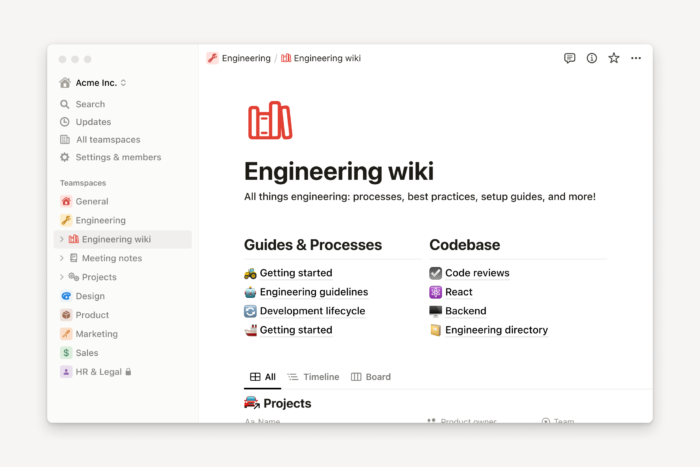
Notionはチームでの利用を意図して作られていますが、個人で利用するのにも十分使えます。
メモだけ取れれば良い!という場合には他にも使いやすいメモアプリはありますが、Notionは機能が多く、カスタマイズも多様にできるため、一つのアプリで様々な用途に対応できます。

コスト的にも、用途的にも、ぜひ一度Notionを試してみてほしいです!
参考記事:『Evernoteから乗り換え検討、NotionとUpNoteとの比較』
無料でも多くの機能が使える
Notionのフリープランは、個人や家族で利用するには十分過ぎるほどの機能があります。
料金プランのセクションで紹介しているように、フリープランで個人で利用する場合、Notionの各ページ内のブロックの数に制限がありません。(Notionの基本となるブロックについては後のセクションで紹介します)
また、同時編集やチャットツールなど外部ツールとの連携も無料でできるため、個人や家族での利用だと問題ありません。

私も長年利用したEvernoteからNotionへの乗り換えを行いました
有償化が必要なケースとしては、
- 10人以上のメンバーでコラボレーションしたい
- 複数人でブロック数の制限以上使いたい
- 5MB以上のファイルを添付したい
- Notion AIを使いたい
といった場合でしょう。

個人での利用でも、5MB以上のファイル添付やNotion AI利用は、使いたい人も多いのではないいでしょうか?トライアルや月額課金もできるので、一度試してみる価値はあります!
メモ以外にも一つのアプリで様々な用途に使える
メモや文書作成といったテキストデータをためておく以外にも、Notionは色んな用途に使えます。
- TODO管理、タスク管理(参考『Notionでリマインダーを設定する方法』)
- 読書リスト、映画リスト、など各種データベースとして情報蓄積
- Notionカレンダー(これも無料で使える!)でGoogleカレンダーと連携してスケジュール管理
- Webページなどを簡単に保存
- ルーティンワークをオートメーション化
- Notion AIでライティング業務などを効率化
など、数え上げればきりがないほどです。

カスタマイズもできるため、ほとんどのやりたいことは実現できます!
テンプレートもたくさんあるため、楽にページを作れますよ
情報の整理がしやすい
Notionの場合、ページ単位、ブロック単位、でデータを動かせるため、ざっくりとページに情報をまとめた後でも、ページ移動、ページの階層移動、ブロックの移動、などがかなり柔軟にできます。
また、どこのページでもデータベースを作成することができるため、データの管理が非常にラクです。
チームでNotionを使うメリット
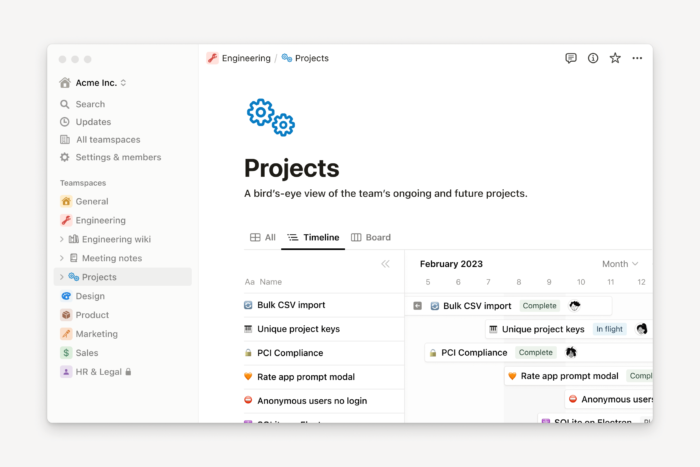
Notionは個人利用でも有益なツールですが、チーム利用(家族での利用にも)でこそ本領発揮するツールです。
複数メンバーでのコラボレーションに必要な機能が作り込まれており、企業での利用を想定して開発されていることがうかがえます。

『Notionでリマインダーを設定する方法』でも紹介している、通知をもらう方法がチームでの利用時にはかなり便利です!
プロジェクト管理やタスク管理にも使える
プロジェクト管理に必要な、タイムライン表示やカレンダー表示、テーブルでの一覧表示など、これまでは複数のアプリを利用していたところを、Notion一つでまかなえます。
また、データベースを持っていることで、タスクやTODOの管理、データ同士のリンクや各種ビューの切り替え、などが手軽にできる点もチーム利用に適しています。
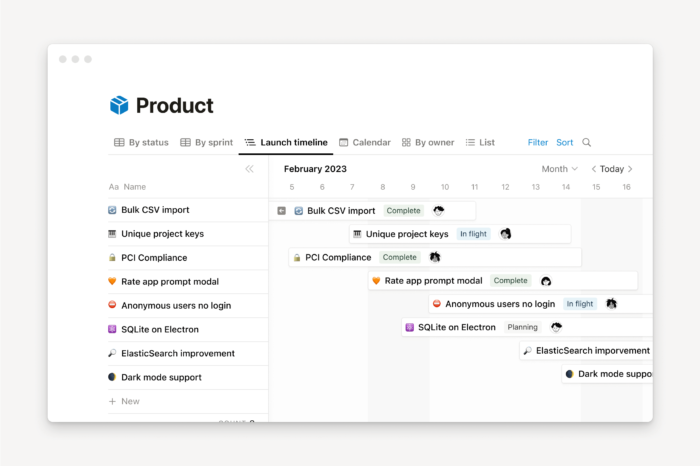
共同編集、同時編集ができる
チーム、複数人での利用の必須機能である、同時編集も当然可能です。
ページ内でブロックが分かれていることが、同時編集をしやすくしているように思います。異なるブロックであれば、問題なく同時編集ができます。

私が長年使ってきたEvernoteも同時編集ができるようになりましたが、Notionの同時編集の安定性は素晴らしいです!
他のツールとの連携がしやすい
大規模なチームになれば、Slackなどのコミュニケーションツールや、Githubでのソースコード管理、といった他ツールを利用しているケースが多いと思います。
Notionは、それらのツールとの連携も問題なく可能です。

私も会社ではSlackなど各種ツールと連携して利用しています
Notionのサイト上で「コネクテッドワークスペース」という表現がされていますが、まさにツール同士の連携がしやすいワークスペースですね!
Notionの基本的な使い方
初めてNotionを利用する場合でも、特に何も考えずに利用できます。
ただ、ここで紹介するような基本的なところを理解しておくと、より便利に効率よく使えます。
基本的な知識、使い方を中心に紹介します。
Notionのワークスペース
Notionのアカウントを作成すると、自分だけが所属しているワークスペースができます。
今表示しているワークスペース、ワークスペースの切り替えなどは、左上のメニューからできます。
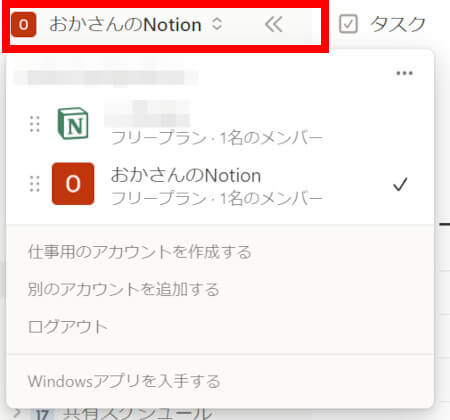
Notionヘルプセンター:『ワークスペースの概要』
Notionのチームスペース
一つのワークスペース内に複数のチームスペースを作成することができますが、フリープラン/プラスプランの場合には、プライベートなチームスペースを作成することはできません。
チームスペースは、サイドバーの「チームスペース」セクションで確認できます。
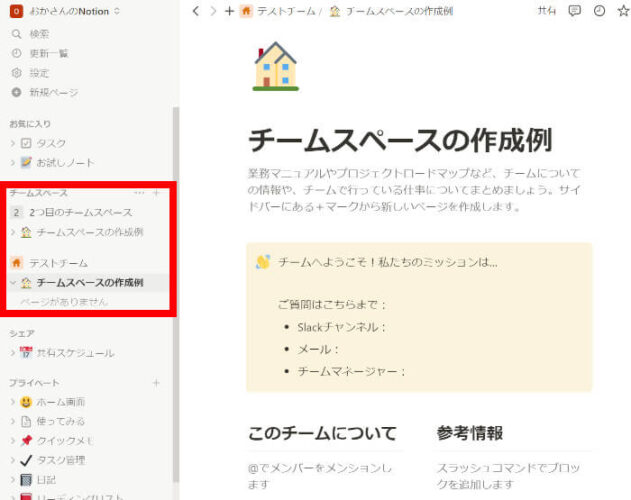
チームスペースの作成は、サイドバーの下の方にある「チームスペースの作成」から行えます。
アイコン、チームスペースの名前、説明を入れて「チームスペースを作成」をクリックすれば完了です。
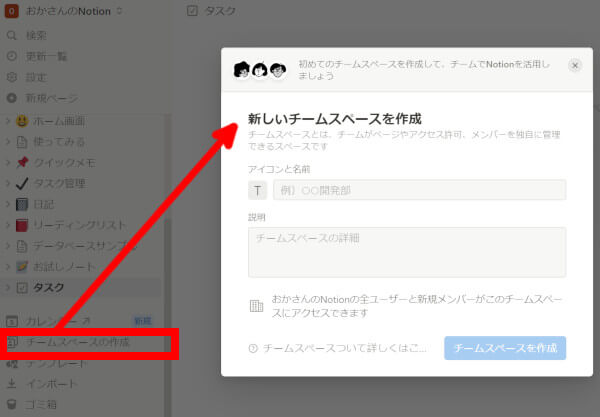

チームスペースは特定の領域での情報整理に役立つので、ライターやブロガーでも外注や委託しているメンバーとコラボレーションする場合など、専用のチームスペースを作っておけば便利ですね!
Notionヘルプセンター:『チームスペースの閲覧、参加、作成』
Notionの画面構成
Notionの画面は、大きく左右に分かれており、左がサイドバー(①)、右がエディター(②と③)となっています。
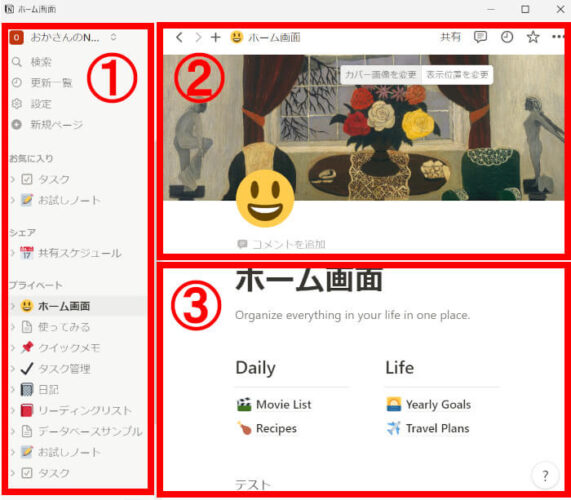
①サイドバー
サイドバーでは、
- 先に紹介したワークスペースの切り替え
- 検索や更新一覧、設定などのコントロールパネル
- チームスペース、お気に入り、シェア、プライベート、など各ページへのアクセス
- テンプレート、インポート、カレンダー、など各種機能
に、簡単にアクセスできるようになっています。
②③エディター
各ページの編集ができるエディターでは、
- ②のページのカバー画像やアイコン部分
- ③のページの内容部分
とに分かれています。②は各ページ毎に自由に設定できます。③については、次のセクションで紹介します。
Notionのページとブロック
Notionを利用するにあたり、特徴的なのがページとブロックです。
Notionのページ
ページは画面構成のところでも紹介した、画面右側部分で、ページは幾つでも階層構造にできます。フォルダの概念はなく、各ページの親子の階層で表現されます。
ページは階層をまたいで自由に移動可能です。
Notionのブロック
ページ内にはブロックと呼ばれる、Notionでの最小単位のパーツを複数置くことができます。
見出しやテキスト、画像、ボタン、などページ内のあらゆる要素がブロックとして扱えます。
またブロックはドラッグ&ドロップで、好きな位置に自由に動かせます。以下をご覧ください。
Notionヘルプセンター:『ページとコンテンツブロック』
Notionの始め方
Notionを使うには、最初にアカウントの作成が必要です。
以下、アカウント登録の方法、ログインの方法、について解説します。
Notionのアカウント登録
Notionのアカウント登録は、NotionのWebサイトから行います。
Webサイトの「Notionを無料で入手」をクリックすると、
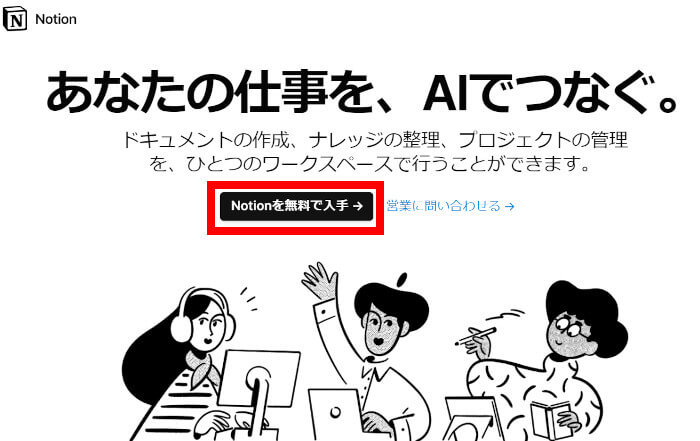
Notionのサインアップ画面が開きますので、
- メールアドレスとパスワード
- Googleアカウント
- Appleアカウント
のいずれかでアカウント登録しましょう。(企業などでの利用の場合にはシングルサインオン(SSO)も使えます)
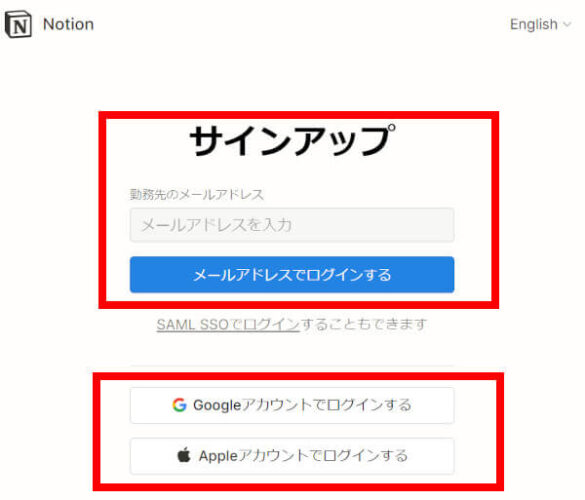
Notionのアカウント登録時に、言語設定を選ぶことができます。
最初は「英語」になっているので、日本語に切り替えておきましょう。
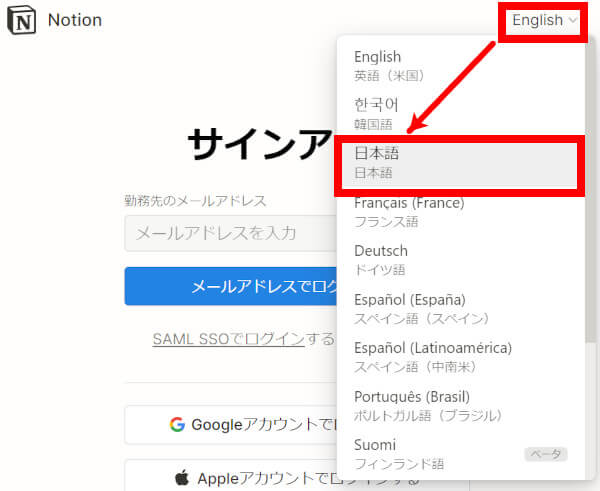
アカウント登録が完了すれば、Notionの初期画面となり、使い始めることができます。
Notionのログイン
NotionをWebブラウザから利用する場合は、NotionのWebサイトからログイン可能です。
右上にある「ログイン」またはサインアップの時と同じく「Notionを無料で入手」をクリックすると、サインアップ同様の画面が出てきますので、さきほど作成したアカウントでログインします。
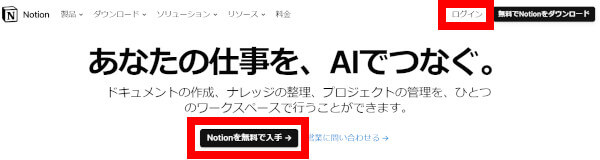
アプリの場合にも同様です。
アプリを起動するとログイン画面が出てきますので、アカウント情報を入力してログインします。
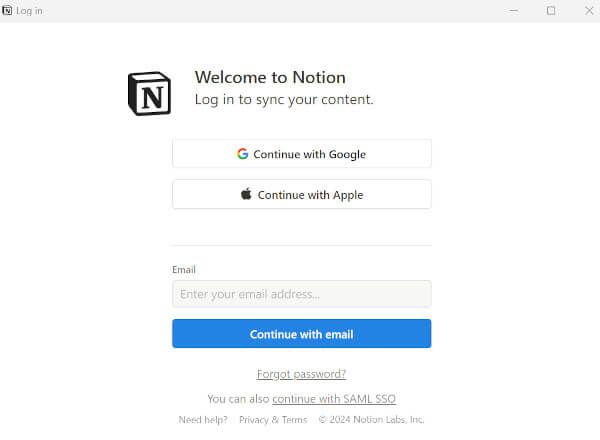
Notionの料金プラン
Notionの料金プランはフリーと有料が3プラン
Notionは無料でも使えるフリープランがあります。
個人で利用する場合にはあまり不自由ないですが、複数人で利用する(チームで利用)場合や、5MB以上のファイルを添付したい場合など、用途によっては制限がかかる場合があります。

そうした場合には、以下の有料プランを検討してみましょう
| フリー | プラス | ビジネス | エンタープライズ | |
| 料金 | 無料 | $8/月 | $15/月 | 問合せ |
| 特徴 | 同時編集が可能 Slack, Githubとの連携 ベーシックなページアナリティクス | フリーの全機能にプラスで、 チームで使える無制限のブロック 無制限のファイルアップロード | プラスプランの全機能にプラスで、 SAML SSO プライベートチームスペース PDFの一括エクスポート 高度なページアナリティクス | ビジネスプランの全機能にプラスで、 ユーザープロビジョニング(SCIM) 高度なセキュリティ設定 監査ログ ワークスペースアナリティクス |
| ページとブロック | 個人は無制限 2名以上は、ブロック制限あり | 無制限 | 無制限 | 無制限 |
| ファイルのアップロード | 最大5MB | 無制限 | 無制限 | 無制限 |
| ページ履歴 | 7日間 | 30日間 | 90日間 | 無制限 |
| 招待可能なゲスト数 | 10名 | 100名 | 250名 | 250名 |
| Notionカレンダー | ◯ | ◯ | ◯ | ◯ |
| ワークスペース全体 のエクスポート (HTML,Markdown,CSV) | ◯ | ◯ | ◯ | ◯ |
| チームスペース (オープン,クローズド) | ◯ | ◯ | ◯ | ◯ |
| チームスペース (プライベート) | ◯ | ◯ |
Notion AIはフリーにも追加できるオプショナルプラン
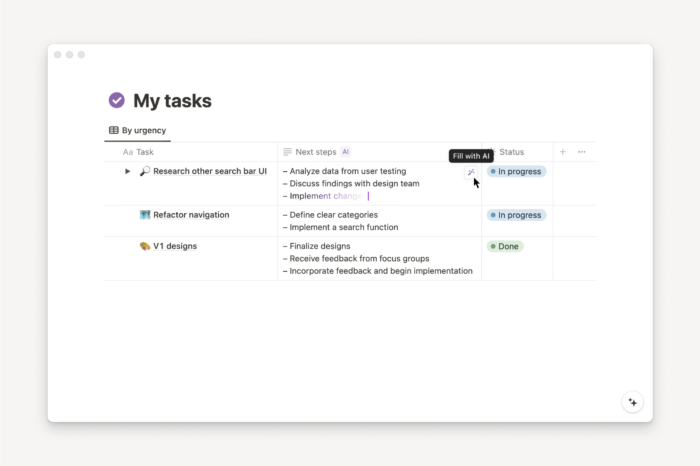
Notion AIは、先の料金プランとは別の、オプショナルなメニューになっています。
以下のように、追加するプランや支払い方法により、金額が変わってきます。
- フリープランや月払いプランへの追加の場合:メンバー1人あたり月額US$10
- 年払いの有料プランへの追加の場合:メンバー1人あたり月額US$8
Notion AIでは以下のような機能があります。
Notion AIはトライアルができるので、ぜひ一度試してみて欲しいのですが、効率が断然上がります!
- 自動で文章が書ける(ライティング業務に非常に便利!)
- Q&Aで質問への回答が自動で得られる
- 自動入力が使える
テンプレートと組み合わせて利用することで、会議の議事録を自動で要約、ブログなどの記事を自動作成、アイデアブレスト、動画のスクリプトを自動作成、など、使い方は無限大です。
Notionを使って、仕事や日々の作業の効率を上げよう!
Notionを使ったことがない方は、ぜひこの記事を参考に一度使ってみて欲しいです。
使い方次第で、今実施している業務、作業の効率が格段に上がるはずです。

作業内容次第では、ルーティンの作業自体を限りなくゼロに近づけることも可能です
Notionのプランで迷うかもしれませんが、まずはフリーで始めてから必要に応じて月額課金する、Notion AIをトライアルしてみる、といった形で使ってみると良いでしょう。
他のメモアプリなどを使っていたとしても、Notionへ移行できる場合もあります。
私はEvernoteからNotionへデータ移行しましたが、公式ツールのおかげですんなり移行できました。(参考:『EvernoteのデータをNotionへ移行、エラーなど注意点は?』)

ぜひNotionを使ってみてください!
- 『Notionとは?メモにTODO管理、プロジェクト管理と万能アプリ!』
Notionをまだ使っていない方、Notionって何?という方向け - 『Notionのテンプレートの使い方/作り方』
Notionの超便利機能であるテンプレートを徹底解説 - 『Notionでリマインダーを設定する方法、忘れ防止にも最適!』
Notionの便利機能の一つ、リマインダー設定の紹介 - 『Notionでサブスク管理が超便利!合計金額やリマインダーも!』
- 『Evernoteから乗り換え検討、NotionとUpNoteが候補』
Evernoteから乗り換え検討を行っている方向け - 『EvernoteのデータをNotionへ移行、エラーなど注意点は?』
EvernoteのデータをNotionへ移行する方法の紹介
コメント