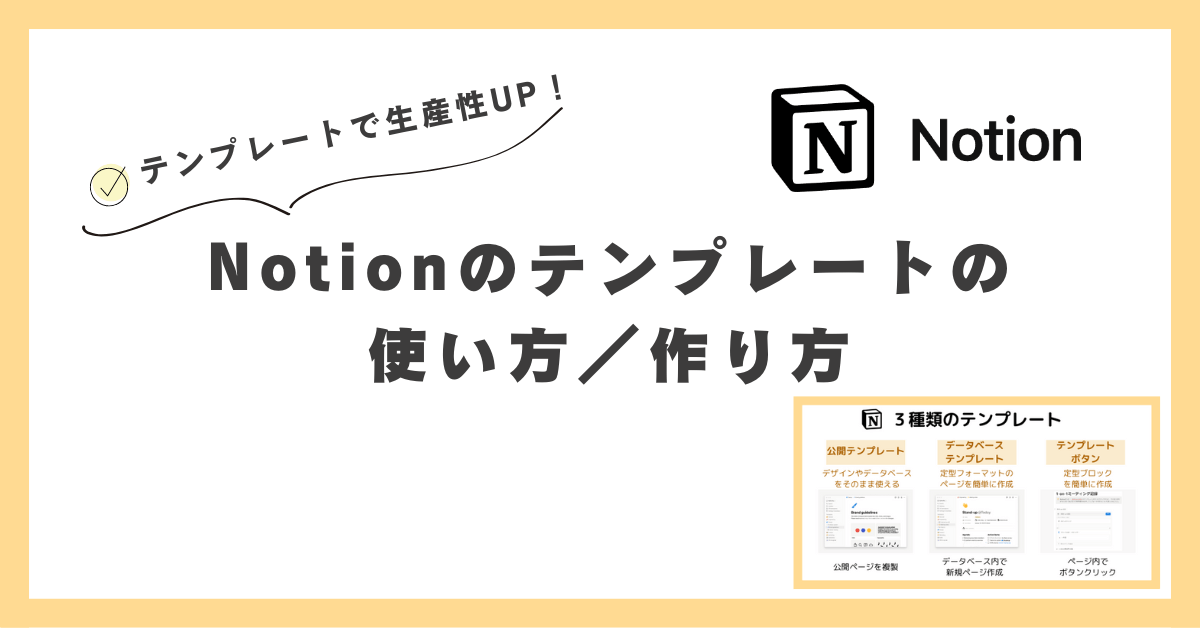
Notionのテンプレート、使っていますか?
仕事であれば、議事録やタスク管理、プロジェクト管理といった何度も使う文書が多々あり、プライベートでも読書リスト、映画リスト、TODO管理など同じフォーマットで何度も使うものがあります。
これらは、一度テンプレート化しておくことで、入力の効率が格段に上がり、時短になります。

テンプレート化することで、抜け・モレも減らせますし、何より考えることを効率化できますね!
この記事では、Notionのテンプレートの使い方/作り方を種類に応じて紹介しています。
- 『Notionとは?メモにTODO管理、プロジェクト管理と万能アプリ!』
Notionをまだ使っていない方、Notionって何?という方向け - 『Notionのテンプレートの使い方/作り方』
Notionの超便利機能であるテンプレートを徹底解説 - 『Notionでリマインダーを設定する方法、忘れ防止にも最適!』
Notionの便利機能の一つ、リマインダー設定の紹介 - 『Notionでサブスク管理が超便利!合計金額やリマインダーも!』
- 『Evernoteから乗り換え検討、NotionとUpNoteが候補』
Evernoteから乗り換え検討を行っている方向け - 『EvernoteのデータをNotionへ移行、エラーなど注意点は?』
EvernoteのデータをNotionへ移行する方法の紹介
Notionのテンプレートの種類
Notionのテンプレートは大きく以下の3タイプあります。
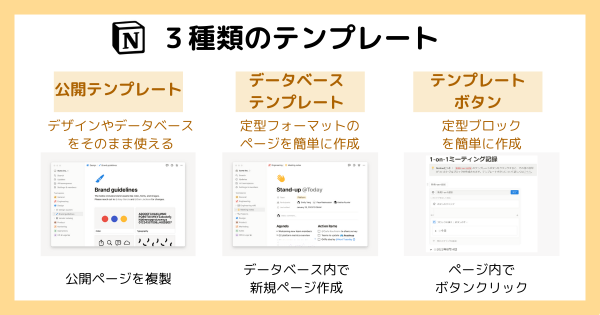
- 公開テンプレート
Notion公式サイトの『Notion Template Gallery』や、非公式で公開されている各種テンプレート(Webページとして見ることができます)
凝ったデザイン・レイアウトのものやデータベースが作り込まれているものなどがあり、公開されているテンプレートを複製して利用できます(有償・無償あり) - データベーステンプレート
データベース内で新しいページを作る時に、予め決まったフォーマットのページをワンクリックで簡単に作ることができます - テンプレートボタン
ボタンにアクション(ブロック作成・ページ作成など)を割り当てて、そのフォーマットにそったブロックやページをボタンクリックで作成することができます
3タイプあるとはいえ、基本的にはNotionとは?の記事の「ページとブロック」で紹介した、Notionの構成要素である”ページ”か”ブロック”のいずれかでの定型フォーマット、となります。
Notionテンプレートの使い方・作り方
先に紹介した「公開テンプレート」「データベーステンプレート」「テンプレートボタン」のそれぞれについて使い方・作り方を紹介します。
Notionの公開テンプレートの使い方
Notionは既に公開されている公式・非公式の公開テンプレートが多数あります。
以下のNotion公式サイトにあるテンプレートギャラリーには、Notionが作成したテンプレートやNotionユーザから投稿された公式のテンプレートがありますので、ぜひ一度見てみてください。
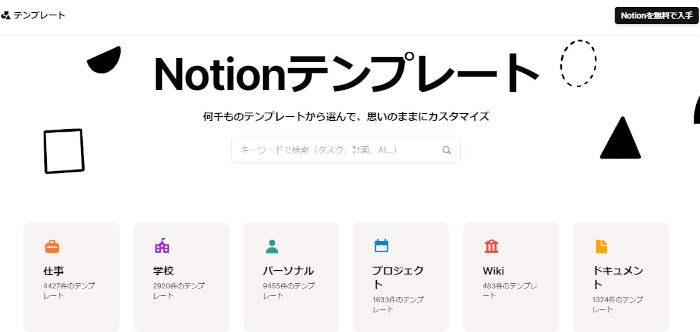
参考:Notion公式サイトの『Notion Template Gallery』
また非公式の公開テンプレートとは、上記のNotion公式サイトには載っていない、各ユーザが独自で公開しているテンプレートです。
例えば、以下の記事で紹介しているサブスク管理のテンプレートもその一つです。
Notion公式サイトの『Notion Template Gallery』や、公開されているテンプレートは、Webで表示して複製(コピー)して利用できます。
例えば、『Notionでサブスク管理が超便利!合計金額やリマインダーも!』の記事で紹介しているこちらのテンプレートにアクセスしてみてください。
以下の画面になります。
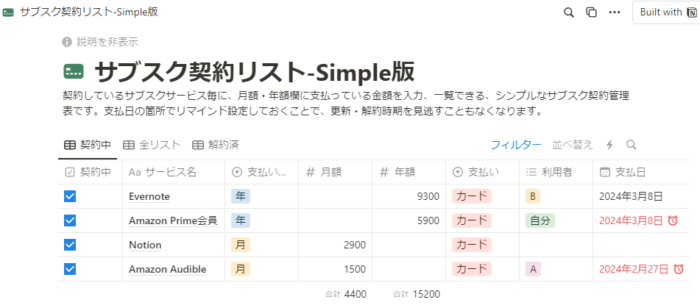
この画面の右上にある複製(コピー)アイコンをクリックすると、自分のNotionアカウントのどこにコピーするかを聞いてくるので選択して複製(コピー)完了です。
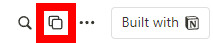
公式の公開テンプレートの場合も基本的には同じですが、表示が少し違います。
『Notion Template Gallery』で気になるテンプレートを表示してみましょう。
「プロジェクト&タスク」のテンプレートをクリックすると、右上に「テンプレートを表示」と「このテンプレートを入手」ボタンが出てきます。
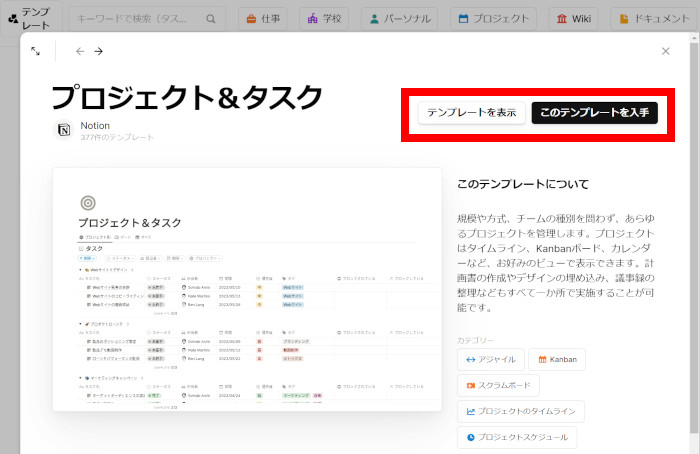
「テンプレートを表示」をクリックすると、Webブラウザ上でテンプレートが表示されます。
この状態で右上にある「テンプレートを使ってみる」をクリックすると、
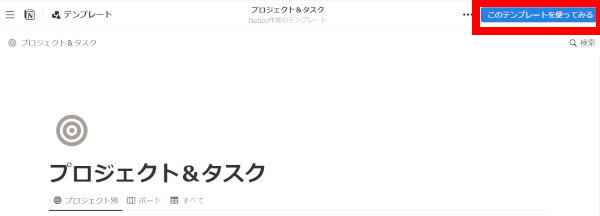
以下のようにテンプレートのコピー先のワークスペースを聞いてきますので、選択すればコピー完了です。
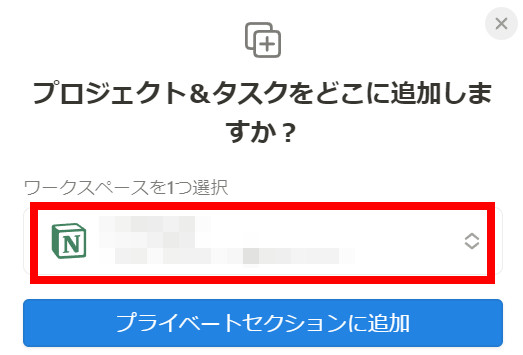
テンプレートの紹介ページでWeb表示する必要はない場合などは、「このテンプレートを入手」をクリックすれば上記画面になり、すぐにコピーすることもできます。
また、公式の公開テンプレートの場合には、PC用アプリのメニューからも見ることができます。
左のメニューの下の方にある「テンプレート」をクリックすると、
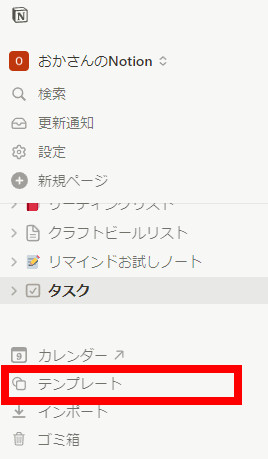
Notionテンプレートギャラリーで公開されているテンプレートを見ることができ、ここからテンプレートを入手することもできます。
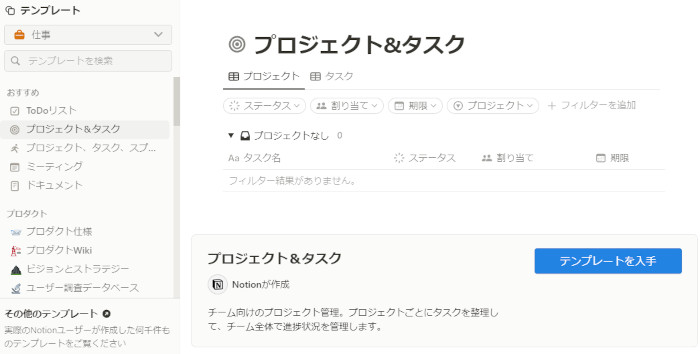
Notionの公開テンプレートの作り方
Notion公式サイトの『Notion Template Gallery』に載っているもの以外の、Webで公開されているテンプレートはカンタンに作って公開できます。
先にも例にあげた、『Notionでサブスク管理が超便利!合計金額やリマインダーも!』の記事で紹介しているこちらのテンプレートで説明します。
Webで表示すると次の図のような画面になりますが、基本的にテンプレートといってもNotionのページなので、
『Notionページを作成して公開する』
というように至ってシンプルです。
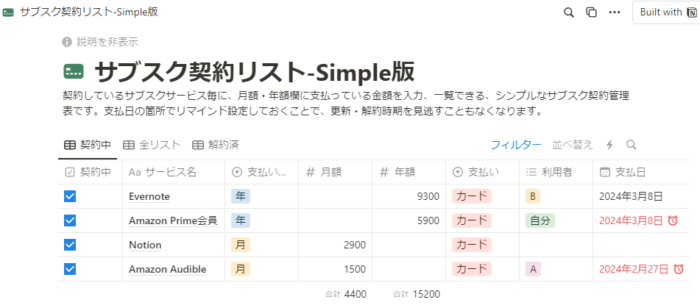
まずは、テンプレートとして公開したいNotionページを作成しましょう。
こんな感じのワークログを例に紹介します。
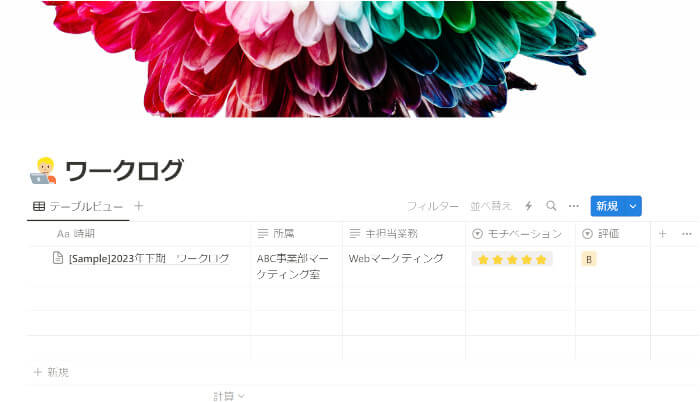
一つのページに作り込んでも良いですし、データベースを複数作成してリレーションを組んで…といった凝った作りにしてもOKです。
ページが作成できたら、右上にある「公開」をクリック、「Web公開」から「公開」ボタンをクリックします。
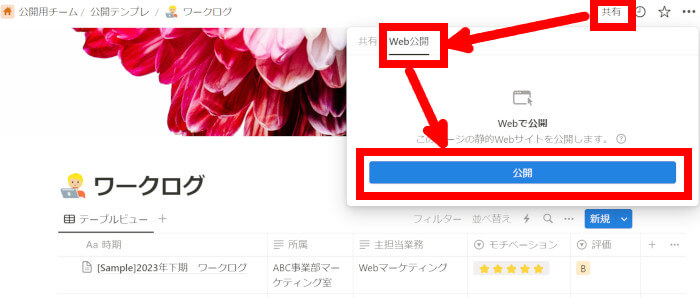
Web公開の設定画面で、「テンプレートとして複製を許可」(下の図の赤部分)にチェックが入っていることを確認しておきましょう。このチェックを入れておかないとテンプレートとして複製ができません。
また、Web公開時のリンクはそのままではNotionが設定しているものとなりますが、パブリックドメインの設定(下の図の黄色部分)をすることで、
****.notion.site
のようなリンクにすることができます。****にパブリックドメインで設定したものが入ります。
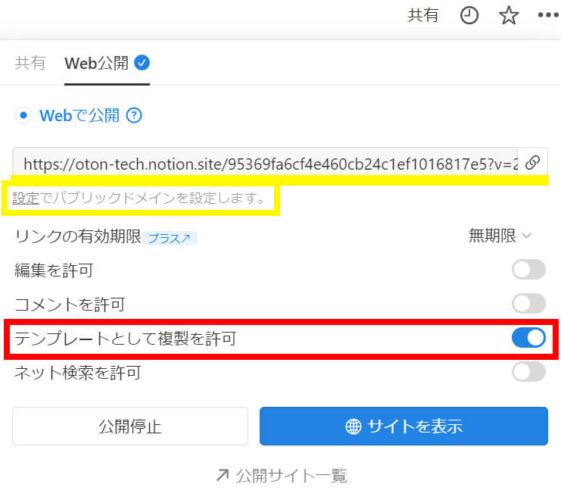
設定をクリックすることで以下のようにパブリックドメインの設定が可能です。
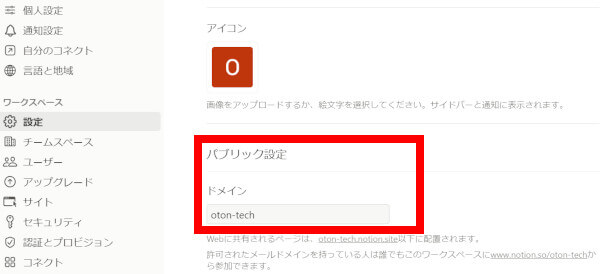

テンプレートとしての公開だけでなく、Webページとして公開する目的でも使えますので、情報発信ツールとしても利用できますね!
Notion公式サイトの『Notion Template Gallery』に掲載されているものも基本的に作り方は同じ(さすがに凝った作りのものやデザイン性が高いものが多い)ですが、掲載されるにはNotionにテンプレートを申請して審査に通る必要があります。
データベーステンプレートの作り方・使い方
こちらの『Work Log Template』を例に説明します。
まずNotionのページでデータベースを新規作成します。
以下のようにテーブルビューで作成したら、右上にある「新規」ボタンの右の三角メニューをクリックします。
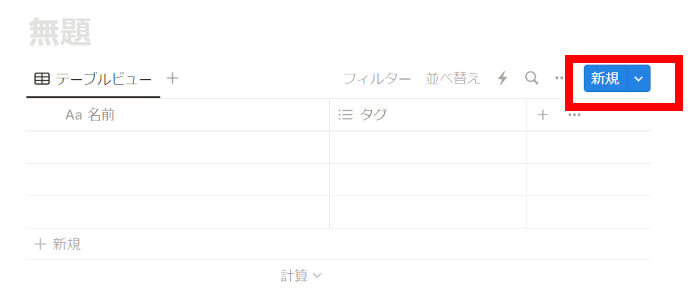
最初は何もテンプレートがないため、以下のようになります。ここで「新規テンプレート」をクリックして、新しいデータベーステンプレートを作ります。
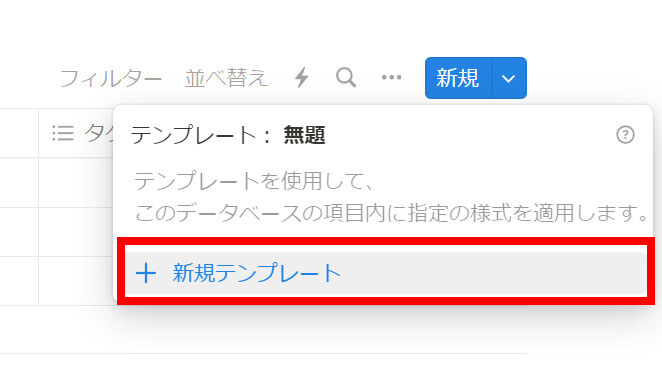
テンプレートの編集画面になりますので、ここでテンプレートとなるページを作っていきます。
必要なプロパティやページ内部を作成していきます。
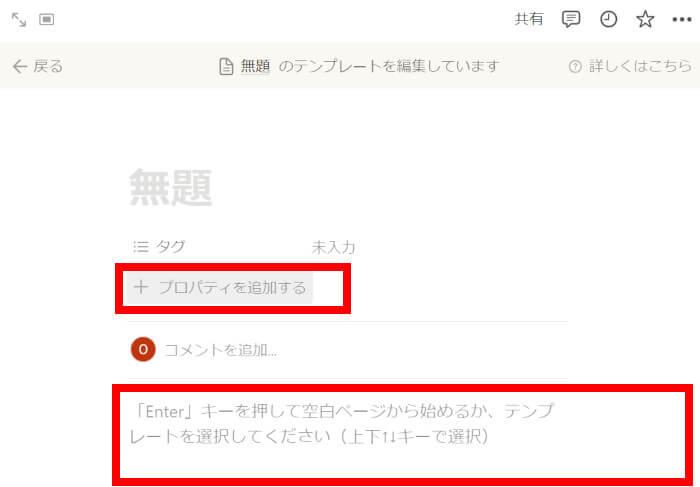
以下はワークログのプロパティを作成したところ。
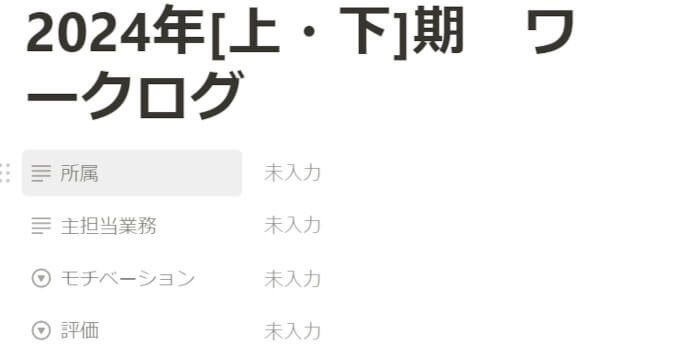
そしてページ内部をフォーマット化して、テンプレートボタン(次の章で紹介)も配置。
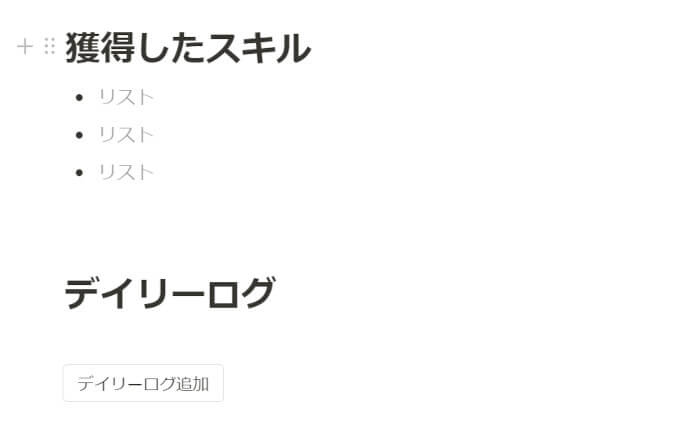
以上で作成したテンプレートは、「新規」の右の三角メニューで確認できます。
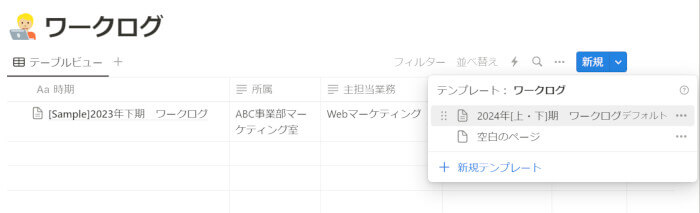
設定でこのテンプレートをデフォルトにしておけば、「新規」をクリックした際にすぐに呼び出せるようになります。
作成したテンプレートの右の三点メニューをクリックし、出てきたメニューで「デフォルトに設定」を選んでおけばOKです。ここから作成したテンプレートを編集・複製したり、削除したりもできます。
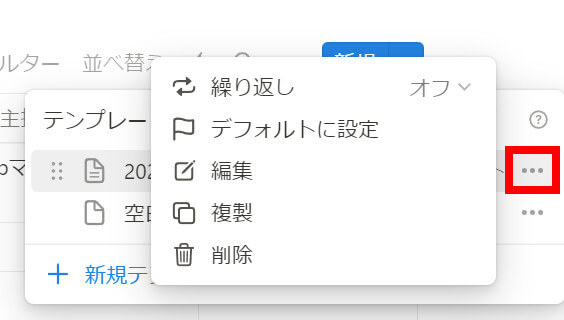
テンプレートボタンの作り方・使い方
テンプレートボタンは、こちらの『Work Log Template』でもページ内で使っています。
以下のデイリーログの部分です。
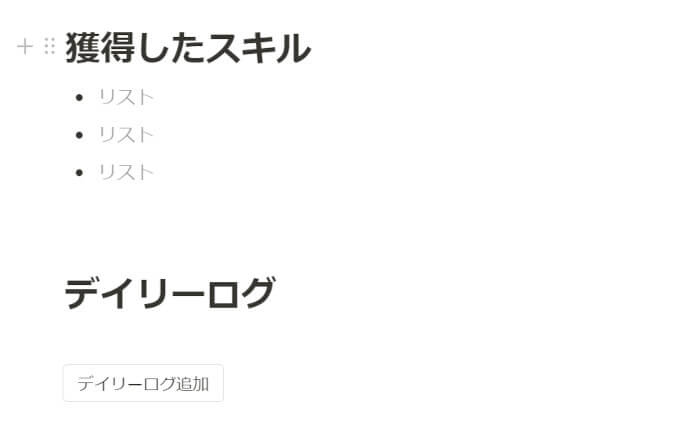
ボタン配置できるところなら、どこでも配置できるので、議事録の定型文や上記のようなデイリーログなど、フォーマット化できるところに置いておくと便利です。
ページ内のボタンを配置したい場所で、「+」メニューからボタンブロックを配置します。
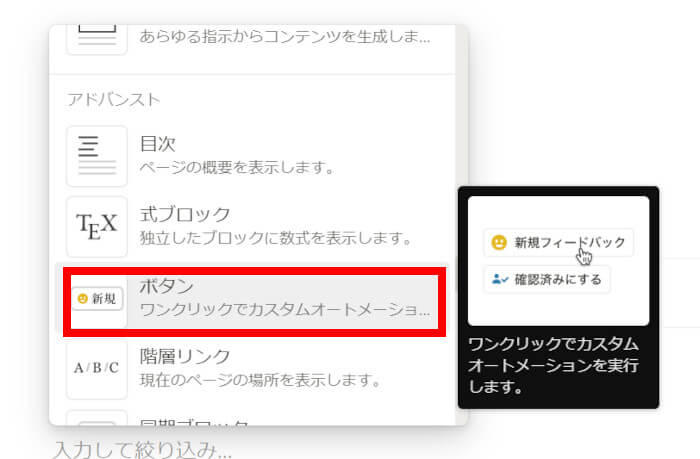
ボタンブロックを配置すると、ボタンの編集画面となります。
ここでボタンに対するアクションの詳細を設定していきます。
ボタンのタイトルを記載して、「+アクションを追加」で中身を埋めていきます。
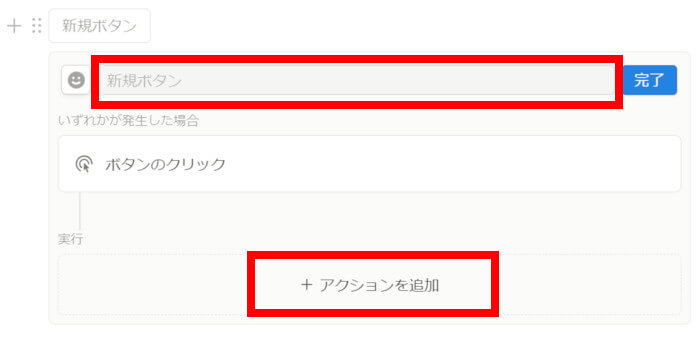
アクションには以下のようなものがあります。
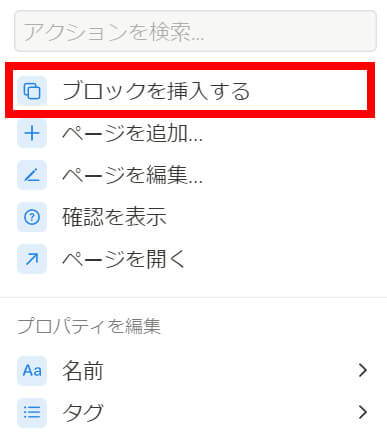
ボタンは、テンプレート化するためだけのものではなく、他にもページを作成・編集する、ページを開く、など幾つかのアクションを割り当てることができます。
今回はテンプレートボタンを作りたいので、「ブロックを挿入する」を選択します。
挿入するブロックの編集画面の中身を埋めていき、テンプレート化できたら「完了」をクリックすれば完成です。
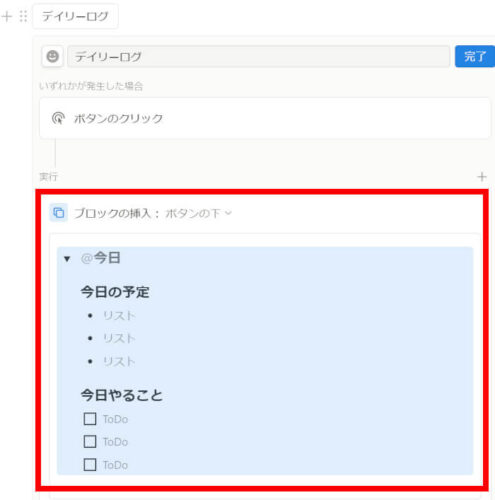
完成したテンプレートボタン(赤枠部分)をクリックすれば、先程作成したブロック(テンプレート)を使うことができます。
テンプレートの中身を編集したい場合には、ボタン横の歯車アイコン(黄枠部分)をクリックすれば編集画面となります。
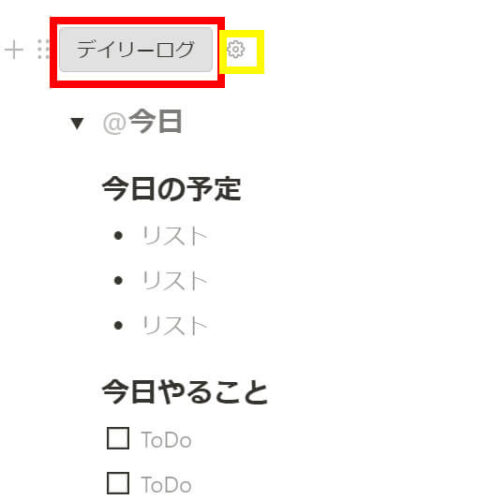
作成したテンプレートボタンは、コピー(複製)もでき、どこでもペーストして利用可能です。
以上が、テンプレートボタンの作り方と使い方です。
Notionのテンプレートの使い方/作り方のまとめ
Notionの以下の3種類のテンプレートについて、使い方/作り方を紹介しました。
- 公開テンプレート
- データベーステンプレート
- テンプレートボタン
テンプレートを効果的に使うことで、業務の生産性が大きく上がります。

Notionのテンプレートを活用して、業務だけでなくプライベートでも効率化していきましょう
- 『Notionとは?メモにTODO管理、プロジェクト管理と万能アプリ!』
Notionをまだ使っていない方、Notionって何?という方向け - 『Notionのテンプレートの使い方/作り方』
Notionの超便利機能であるテンプレートを徹底解説 - 『Notionでリマインダーを設定する方法、忘れ防止にも最適!』
Notionの便利機能の一つ、リマインダー設定の紹介 - 『Notionでサブスク管理が超便利!合計金額やリマインダーも!』
- 『Evernoteから乗り換え検討、NotionとUpNoteが候補』
Evernoteから乗り換え検討を行っている方向け - 『EvernoteのデータをNotionへ移行、エラーなど注意点は?』
EvernoteのデータをNotionへ移行する方法の紹介

コメント