
「スマホやタブレットで電子書籍を見るのがツライ!」、という方は多いのではないでしょうか。
電子書籍を子供が読むのに、スマホやタブレットだと読みにくそうなんですよね。
特にブラウザ上で読む電子書籍だと、ズームすれば良いのですが、マンガを読むスピードが落ち、使い勝手がいまいち。。

そんな時はスマホやタブレットの画面を、直接テレビに出力して、テレビで見るというのも一つの方法!
大画面テレビなら、兄弟姉妹で同じマンガを読む、ということもできます。
今回は、電子書籍をテレビで見る方法の紹介です。
電子書籍でマンガ読むなら、以下のサービスがオススメ!
- コミックシーモア:国内最大級、無料会員登録で7日間無料で読み放題!
- Amazon漫画:期間限定の無料マンガも多数あり!
- 楽天Kobo電子書籍ストア:約600万冊を取り扱う電子書籍ストア!
電子書籍をテレビで見る方法は、有線接続・無線接続と大きく2つ
大きくは以下の2つの方法があります。
- 有線ケーブルでの接続:HDMIケーブルとスマホ/タブレットの端子に合ったHDMI変換アダプタを利用
- 無線接続:iPhoneならAirPlay、AndroidならMiracast 、どちらも対応ならChromecastかFire TV Stick
上記いずれの方法でも、スマホやタブレットの画面をそのままテレビ画面に出力することができます。
我が家の子供たちも大好きな、科学漫画サバイバルシリーズもこんな感じで大きな画面で見ることができます。
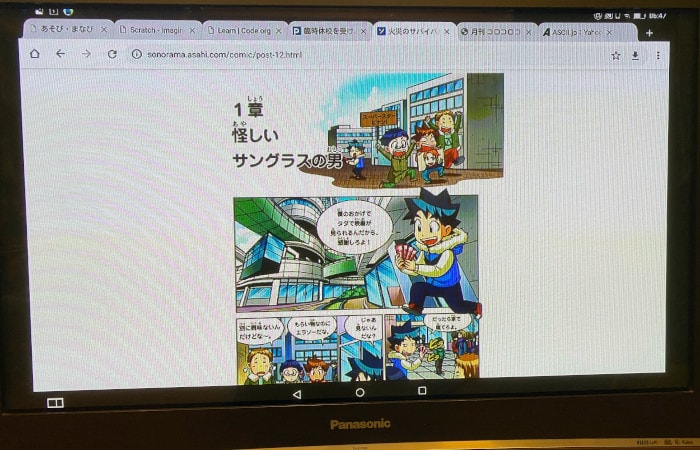
コロコロコミックもこの通り。
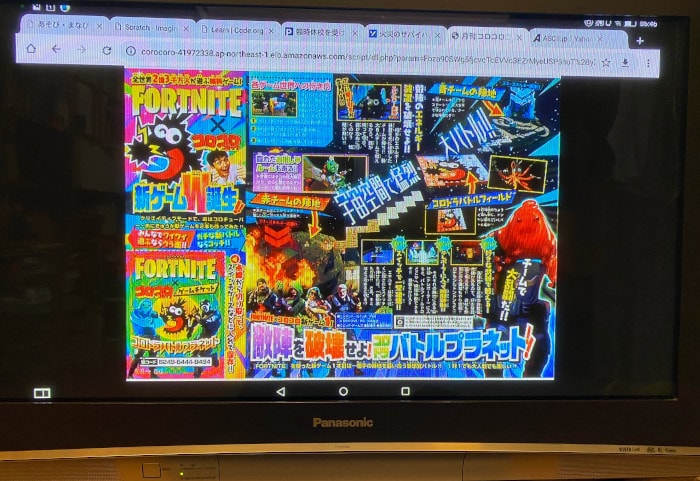
大画面テレビに出力することで、ふだんテレビを見ているように本やマンガを読めます。複数人でも同時に見ることができるので、オススメです。
それぞれについて、説明していきます。
有線ケーブル接続でスマホ/タブレット画面をテレビに出力
最も簡単な方法が、物理的に有線ケーブルでスマホ/タブレットとテレビをつなぐやり方です。
この場合、以下の2点を用意します。テレビにはHDMI端子があることが前提です。
- HDMIケーブル
- HDMI変換アダプタ
HDMIケーブルは、既に持っていれば(DVD/HDDレコーダーとテレビをつないでいたり)それを流用することも可能です。
購入する場合には、スマホ/タブレットと接続して手元で操作をすることも考慮して、長さだけは良く考えてから購入しましょう。
Apple製品の場合
HDMI変換アダプタは、例えばApple製品のLightning端子がある製品であれば以下のようなアダプタが販売されています。
USB-C端子の場合には、こちらの「USB-C Digital AV Multiportアダプタ」があります。
Android端末の場合
Android端末の場合、少し複雑になります。
まず、Android端末が映像出力機能を持っていることが前提となります。
microUSB端子の場合には、MHL( Mobile High-Definition Link )に対応していることが必要です。
MHL対応端末かどうかはこちらのMHL公式サイトで調べられます。
MHL対応端末であれば、以下のようなMHL変換アダプタを用いて、HDMIケーブルでテレビに接続できます。
USB Type-C端子の場合には、DisplayPort Alternate Modeに対応していることが必要です。
対応している端末であれば、以下のようなUSB Type-C to HDMI変換アダプターを用いて、HDMIケーブルでテレビに接続できます。
Android端末の場合、上記のように端末の機能、変換アダプター、ケーブル、の組み合わせが対応している必要があります。事前に良く確認しておきましょう。
無線接続でスマホ/タブレット画面をテレビに出力
無線接続の場合、持っているスマホ/タブレット端末に加えて、テレビ側が無線対応している必要があります。
テレビ単体で無線対応していなければ、 ChromecastやApple TV、Amazon Fire TV Stick といった製品を利用する必要があります。
Chromecastを利用してテレビに出力
以下のような小型端末を、テレビ側のHDMI端子に挿して、スマホ/タブレットからの無線接続のレシーバーとして利用します。
スマホやタブレットの画面のミラーリングができる他、YoutubeやGoogle Playなどの動画や、 動画配信サービスなど 対応しているアプリが数多くあります。
今ではiPhone, iPadも対応しており、Amazon Prime Video アプリもChromecast対応したため、かなり便利になりました。
我が家もChromecastを利用して動画を見たり、テレビに電子書籍を出力しています。
電子書籍をテレビで見るには、スマホ/タブレット端末のChromeブラウザをそのままテレビに出力することになります。
※参考:Googleサポートサイト Chromeのタブをテレビに出力する方法
または、Android端末の画面をそのままテレビ出力することでも可能です。
(Android端末の”設定”の”ディスプレイ”からキャストできる端末が出てきます)
Apple TVを利用してテレビに出力
Apple TVを持っていれば、 Air Play を利用して簡単にテレビに出力(ミラーリング)することが可能です。(接続する方法はアップルのサポートサイト:AirPlay を使って iPhone、iPad、iPod touch からビデオをストリーミングする/画面をミラーリングする を参考)
数はあまり多くないですが、AirPlay 2 対応のスマートテレビでも同様のことが可能です。
Fire TV Stickを利用してテレビに出力
AmazonのFire TV Stickにはミラーリング機能があります。この機能を利用することで、スマホ/タブレットの画面をテレビに出力することができます。
新しいAndroid端末であれば、問題なくミラーリング機能が利用できます。残念ながら Android OS 4.2(Jelly Bean)より前のAndroid端末は、ミラーリングに対応していません。
また、iOSやMacOSについても対応していない、と公式ページではなっています。
が、以下の有料アプリをFire TV Stickに入れることで、ミラーリングが可能となります。
Amazonの端末だけあって、Fire TV StickはAmazon Prime Videoなどのサービスと親和性が良いですね。
「電子書籍をテレビで見る」のまとめ
テレビの画面にスマホ/タブレットの画面を出力することができる手段を一つ持っておくと、何かと便利です。
また、各種の動画配信サービスもスマホやタブレットで見るよりも、大画面のテレビで見ると家族みんなで楽しめます。
我が家では、休みの日には子供たちとともに、Amazon Prime Videoで配信されている最新アニメを見ています。子どもたちとの楽しい時間ですよ!

コメント
最近、Kindleしか読めないものを読みまくっていますが、老眼で悪戦苦闘しています。
ミニPCとHDMIのついているハイセンススマートテレビ40インチの組み合わせでいけるのでは?と思いついて、確認したくなり検索しました。
PCモニターは27インチ止まりで高いですね。なので、チューナーレステレビを探しましたが、画面はイマイチのようで、まともな印象はハイセンススマートテレビでした。
これでokですよね。