
こんにちは、おかさん(@OtonTech)です。

おとん、ズームってどうやって使うねん?

そんなん、簡単や!3ステップでOKや!
我が家の子供も、スマートフォンに入れたズームを使って、オンライン学習を行ってます。また、仕事やプライベートでもZoomを活用しています。
今回は、スマートフォンまたはパソコンのズームアプリケーションを使った、会議への参加の仕方です。

アカウント登録は不要!
登録すればできることも増えるので、登録の仕方も最後に書いています。
スマホのZoomアプリケーションの使い方:ミーティングに参加する(アカウント登録なし)
ステップ1:スマートフォンにズームアプリケーション(Apps)をインストール
iOS版、Android版、のどちらもズームのAppsが用意されています。
それぞれのスマートフォンに合わせたAppsをInstallしましょう。

“zoom”のキーワードで検索すると幾つか出てくるけど、開発者が”zoom”になっているものが正解だよ!
違うAppsを入れてる人も多いので、要注意!
ステップ2:ズームを起動して、”ミーティングに参加”をクリック
起動すると次の画面になります。
ここから、「ミーティングに参加」をクリック。
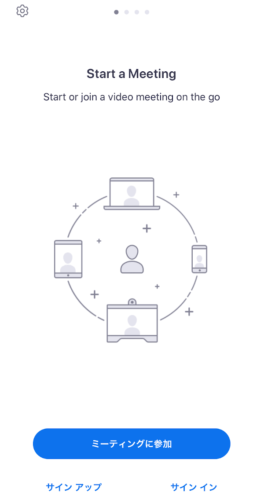
主催するのではなく、参加するだけであれば、ズームのアカウントを持っていなくても使えます。

友人同士でオンライン飲み会をする場合なども、グループの中で誰か一人が会議開催できれば大丈夫!
セミナーやオンライン授業なども、基本的にはセミナー実施側や学校側が開催するので、事前の登録がなくても参加可能なケースが多いです。(学校の場合には、参加者に事前にアカウント作成を求めるケースもあります)
ちなみに、「サインアップ」「サインイン」の意味は次の通りです。
サインアップ:ズームアカウントの登録をする(登録の方法はこちら)
サインイン:ズームアカウントか、Google/Facebook/SSO可能な企業アカウント、を既に持っている人がログインする
ステップ3:ミーティングIDと名前を入力して参加
事前に会議の主催者に、以下の情報を確認しておきましょう。
ミーティングID:以下のようなURLでお知らせがきている場合もあります。この場合、ピンク字部分がミーティングIDです。
https://zoom.us/j/123456789
パスワード:パスワードが不要の場合には、この情報がない場合もあります。
以下の画面で、IDを入力し、参加ボタンをクリック。
名前(画面上”おかさん”となっている部分)は、自由に変更可能。
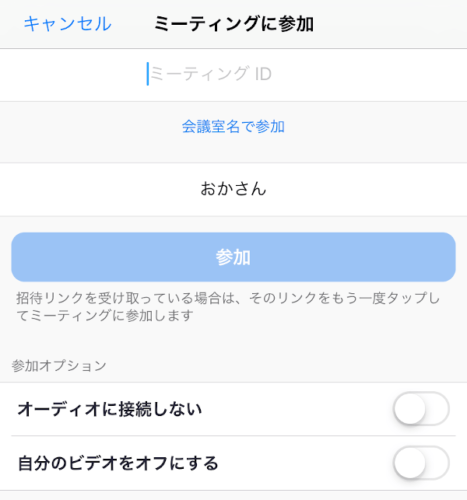

オーディオやビデオの設定は、後からでも変えられるよ
スマートフォンのマイクやカメラへのアクセスが求められたら”OK”を押下!
参加完了!
以上でズームの会議に参加完了です。
以下のような画面になる時もありますが、これは会議の開催者が参加者の許可をすれば会議画面に変わります。
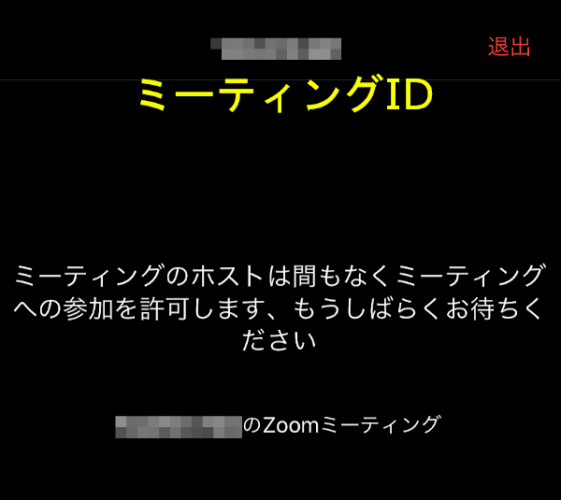
こちらが会議に参加中の画面です。この図では「ミュート解除」された状態です。
上部に現在の状態「マイクはミュート解除されています」と表示してくれていますね。
ミュートにするには、左下のマイクの絵があるミュートのアイコンをクリックで変更可能。
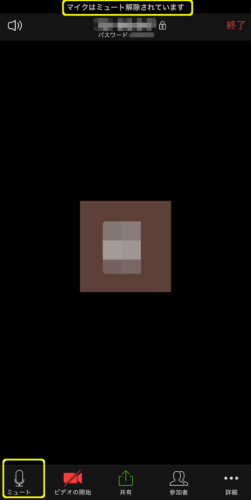
ちなみに、ビデオのオン/オフは、ミュートボタンの隣のボタンで切り替え可能です。
パソコンのZoomアプリケーションの使い方:ミーティングに参加する(アカウント登録なし)
ステップ1:ミーティングURLをクリック
スマートフォンでの場合と同じく、以下の情報を事前に確認しておきます。
ミーティングURL:以下のようなURLです。
https://zoom.us/j/123456789
パスワード:パスワードが不要の場合には、この情報はありません。
URLをクリックすると、自動でダウンロードが始まります。
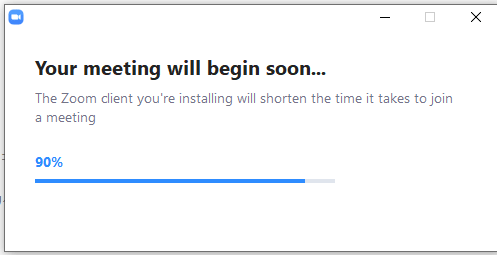
ステップ2:ズームのインストール
ダウンロードが完了すると、自動でInstallが開始されます。
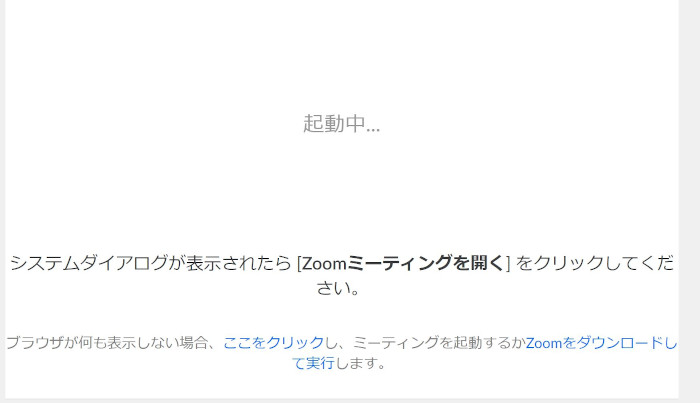
ダウンロードが開始されない、Installされない、などの場合には、ダウンロードサイトからズームをダウンロードしてInstallしましょう。
ステップ3:ミーティングへの参加
次のようにパスワードを求められたら、事前に用意しておいたパスワードを入力します。
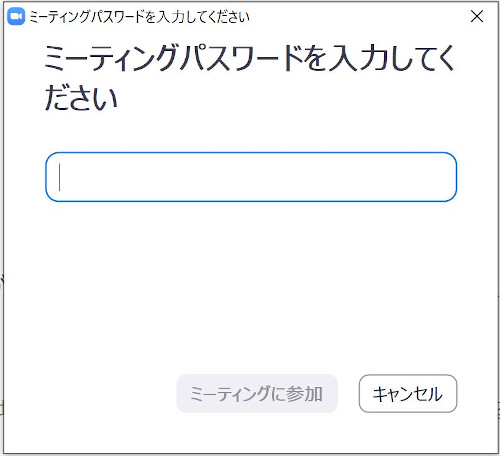
次のような画面になる時もあります。会議の開催者が参加者の許可をすれば会議画面に切り替わります。
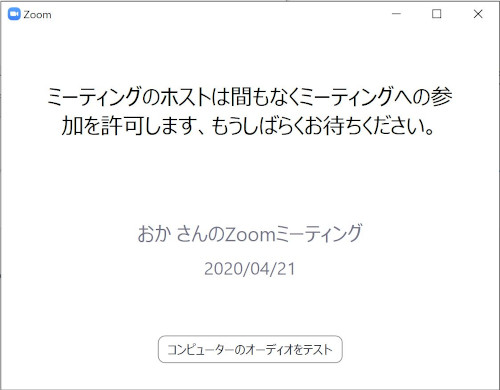
参加完了!
以上でミーティングに参加完了です。以下はPCの画面です。
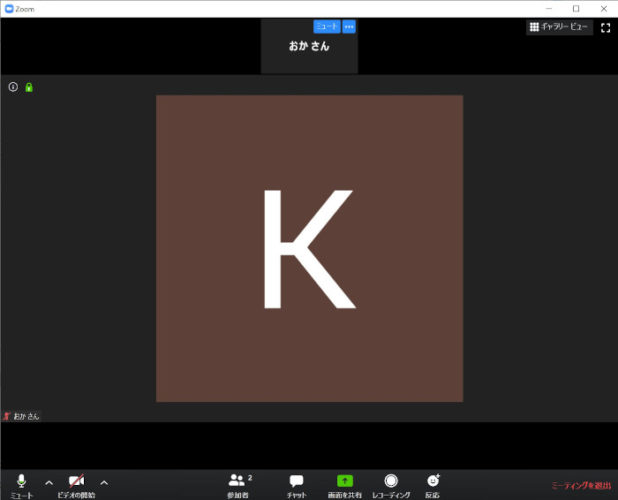
パソコンでZoomアプリケーションを使わずにミーティングに参加する方法(ブラウザから参加)
セキュリティを気にしたり、新しくアプリケーションを入れるのは嫌、という方は、ブラウザで参加する方法もあります。
PCでミーティングURLをクリックした際に、以下のような画面になることがあります。
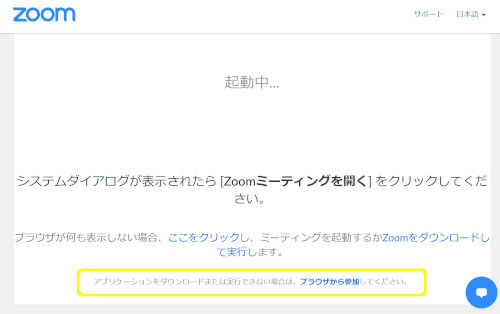
ここで出てくる”ブラウザから参加”をクリックすることでブラウザからの参加画面となります。参加名を入力して、参加ボタンを押すとミーティング画面となります。
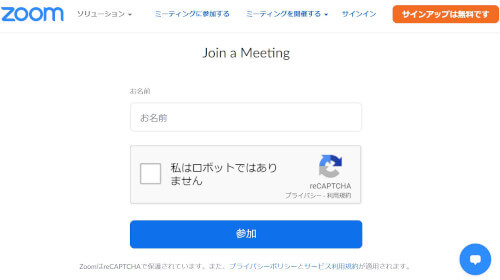
このメッセージの制御は、会議主催者側の設定によります。
会議の主催者が、https://zoom.us/profile の個人の設定の”「ブラウザから参加する」リンクを表示します”の項目をオンにしていれば、参加者に対してこのメッセージが表示されます。
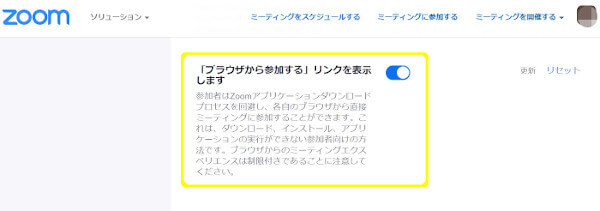

参考情報として、ZoomやTeamsなどリモート会議をすべて録画したいときには、「全録KAIGIO」(ぜんろくカイギオ)が役に立ちますよ!
Zoomミーティングのテストの方法
オンライン授業や会社の面接をする前に、事前に確認しておきたいですよね。

事前にテストする方法があります!
ただしデスクトップクライアントが前提だよ
ヘルプセンターでも記載されていますが、ミーティングに参加する前に、マイクやスピーカーをテストするためのテスト用サイトがあります。
デスクトップクライアントから、こちらのURLにアクセスするだけ!

大事な会議や面接の前に、カメラやマイク、スピーカーは事前に確認しておこう!
Zoomのアカウント登録は必要?
他の人が開催している会議に参加するだけであれば、ズームのアカウント登録は不要ですが、
自分で会議を開催したい場合には、サインアップもしくはサインインが必要となります。

ズームの登録自体は無料だよ
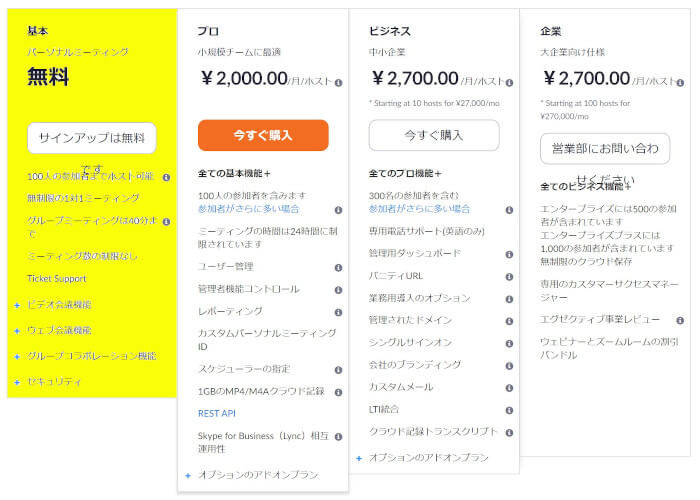
アカウント登録(サインインも同じ)をすることで、以下のことができるようになります。
(上記プラン表の無料欄のところに記載の機能)
・ミーティングを主催する
参加者は100人まで。
1対1のミーティングは時間無制限
グループミーティングは40分まで
・ミーティングをスケジュールする
・連絡先を管理する
など
参考までにプランはこちらにあります。
Zoomのサインアップ、サインインの方法
サインアップの方法
以下の画面でサインアップを押すと、登録画面に移動します。
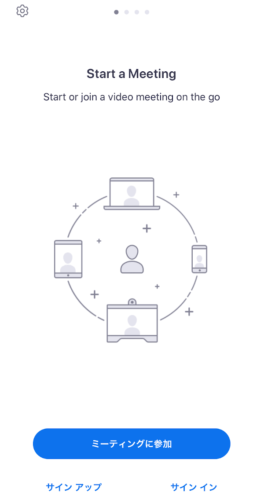
メールアドレスを用いて、新規に作成します。
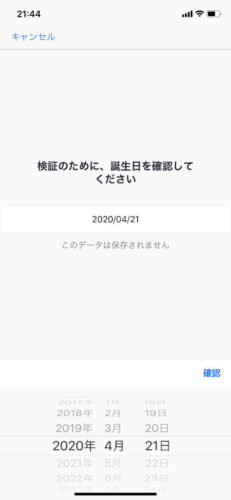
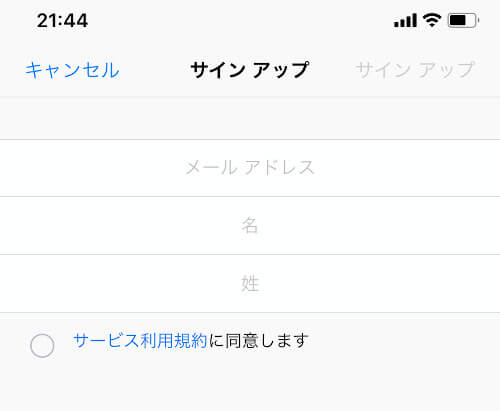
以上でズームアカウントの登録ができます。
サインインの方法
以下の画面でサインインを押します。
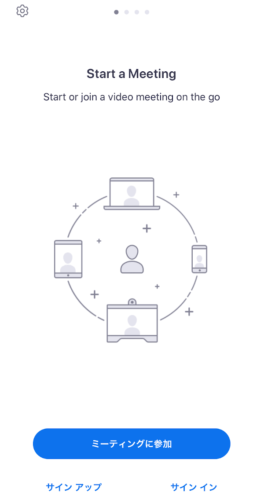
ズームアカウントでのサインインの他、Google、Facebook、企業のSSO(シングルサインオン)を使用してログインすることも可能です。
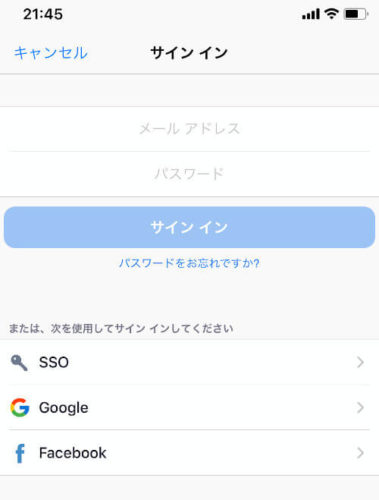
それぞれのサインインボタンを押して、それぞれのログイン画面で認証情報を入力してログインします。
ズームのサインアップでは、メールアドレスやパスワードなど認証に必要な情報をズームに設定し、設定して以降は認証はズームに対して行います。
一方で、SSO(シングルサインオン)は企業が管理するサーバ、Google/Facebookは既に持っている各サービスのサーバ、で認証してから、認証したという情報をズームに渡します。認証に関する情報は、ズーム側には渡りません。
既に他サービスのアカウントを持っていて、新たにズームアカウントの登録をしたくない、という方は、別サービスのアカウントを利用しても良いでしょう。
まとめ
スマートフォンおよびパソコンのズームアプリを使った、会議への参加の方法を解説しました。

ズームのミーティングは、アカウント登録は不要で参加できるよ
ズームアカウントの登録、またはサインインすることでミーティングを開催したり、できることは広がります。

参加するだけなのか、開催もしたいのか、など、用途で判断しよう
お役にたてば、嬉しいです。



コメント
はじめまして
Zoomを使い始めたところ、主催者である自分がZoomのところをタップしたり、招待リンクをタップして、相手に送っても私のタップして送ったものとは違うものが相手に表示されてしまいます。どうしてでしょうか?
関連するサイトはないかと いろいろ検索したのですが。よろしくお願い致します。
相手側が自分と違うというのは、
1. 送ったリンク(URL)が異なる
2. 入った会議が異なる
のいずれかでしょうか。
確認するポイントは、自分と相手のミーティングIDが合っているか?です。まずはミーティングIDを確認してみてください。
zoom側でミーティングIDを保存しているケースがあり、入ったミーティングが異なることが考えられます。
「招待リンク」ではミーティングIDが入ったURLが取得できますが、その隣にある「招待のコピー」を押すと、ミーティングIDやパスワードなどミーティング情報が取得できます。招待リンク(URL)の共有だとうまくいかない場合には、「招待のコピー」を試してみて下さい。
なんとなくわかりました スマホで受けたりしているのですが画面が小さくて
集中しすぎるのか 頭が痛くなる スマホ酔いする と言っているのです。逆に(?)スマホで参加して タブレットの画面を見る ということならできますか? ついでで申し訳ないのですが ウィンドウズタブレットに入る超簡単なカメラアプリ(無料)を教えてくださいませんか? 検索してみたのですがなぜかアップルストアばかりヒットしてしまって。。。よろしくお願いします
「スマホで参加して タブレットの画面を見る」場合には、先の回答の逆のパターンになります。
この場合にも、スマホとタブレットのどちらからもzoomミーティングに参加が必要です。
Windowsタブレットのカメラは、標準のものではダメなのでしょうか?
参考までに以下のURL先を見てみて下さい。
他のカメラアプリもおすすめがあると思います。
https://www.microsoft.com/ja-jp/p/windows-カメラ/9wzdncrfjbbg
教えてください。。。タブレットPCでzoom授業を受けようと思ったのですがカメラ機能が壊れてしまったようです 急いでいるので スマホのカメラ機能をつなぎたいのですが つなぎ方をおしえていただけませんか?
スマホでカメラだけを使うということですね?
タブレットからスマホのカメラ機能だけを使う、ということはできませんので、この場合同じZoom会議に1:タブレットからと2:スマホからの2つで入るということになります。
同じアカウントで同じ会議に入ることはできますが、念のため授業提供者に確認はしておいた方が良いかと思います。(会議参加人数が増えるため)
ただ、このやり方をするなら、スマホだけでZoom会議を受けたほうが良いように思います。画面が小さい問題は、モニタもしくはテレビに繋ぐ方法で回避可能です。