
こんにちは、おかさん(@OtonTech)です。

オンライン会議便利なんやけど、もうちょっと情報の共有が、効率よくならへんかな…
zoom会議中に、スマホやPCにある画像やファイルを共有すると、効率良く進めることができます。ファイル送信(転送)や、ストレージサービスと連携することで、さらに効率良くできます。
ふだんリモートワークをしているため、仕事でTeamsやzoomを頻繁に利用しています。
仕事でも良く使う、会議を効率よく進めるTipsを紹介しています。
- zoomのスマートフォン/PCアプリを使ったファイル共有の方法
- zoomで共有ファイルを編集する方法
- zoomとストレージサービスとの連携方法
- zoomのチャットを利用したファイル送信(ファイル転送)の方法

zoomで情報共有を効率的にするためのいくつかの方法を紹介するよ
リモート会議を録画したいときには、「全録KAIGIO」(ぜんろくカイギオ)がオススメです
zoomのスマートフォンアプリ(App)でファイル共有
zoomのスマートフォンAppでは、基本的に画面共有でファイルの共有を行います。

なんや、ふつうやん!

ちゃうねん、やり方にひと工夫あるねん!
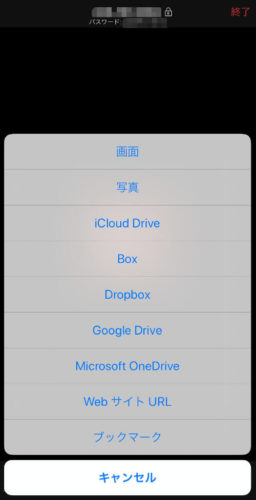
この中から、いくつかの方法を見ていきます。

zoomのアカウントを持っていても、持っていなくても、会議参加者は誰でも利用できる機能だよ
zoomで”画面”の共有
スマートフォンの画面自体を共有する機能は、思った以上に使えます。
編集Appや画像加工Appなど、スマートフォンにある他のAppの機能を使いながら、会議することができるためです。
ただし、スマートフォンの場合は共有している画面がスマートフォンに表示されているため、zoomの画面を見ながら他の画面を共有することはできません。
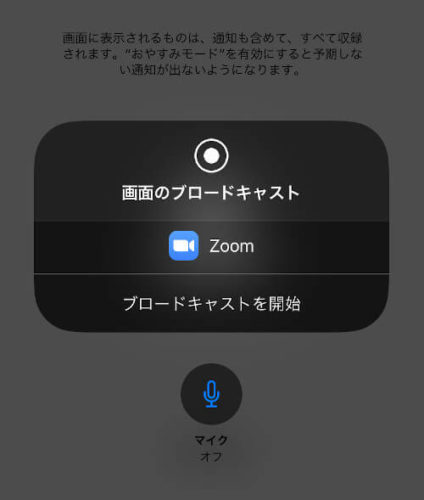
「ブロードキャストを開始」を選択すると、共有が開始します。
下の写真のように、Zoom App以外のAppに切り替えると、そのAppの画面が共有できます。
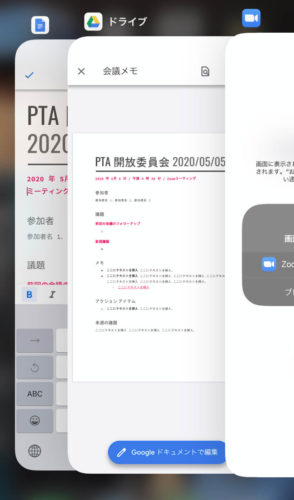

オススメその1:
Google Driveアプリでファイルを共有する!
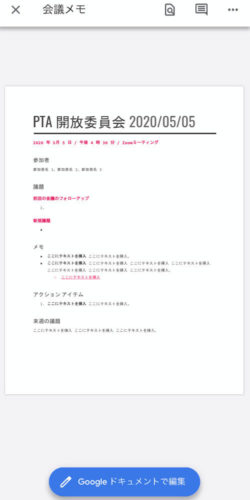

この場合、共有してるFileを編集することできへんやん!!

そんなときは、オススメその2:
Google ドキュメントAppなら、共有しているFileを編集できるよ!
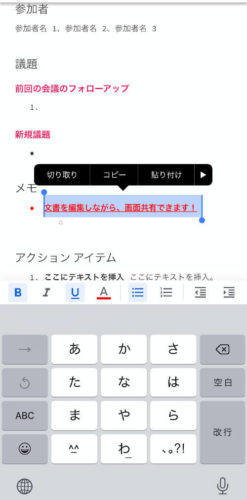
PCでの画面共有ならふつうのことですが、スマートフォンでもファイルを編集しつつ共有することが可能です。
スマートフォンの画面・音声ともに共有されるため、音楽Appなどを立ち上げていると、音声も共有されることになります。
zoomで”写真”を共有
写真フォルダ内にある画像を共有できます。
会議で使う書類などを予め写真で取り込んでおくと、その画像を一緒に見て会議が可能になります。

画面に映った画像に書き込みも可能!

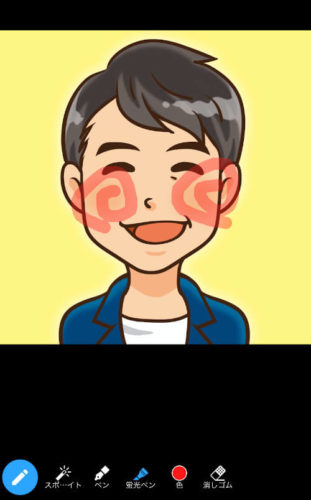
あくまでzoomでの画面上での書き込みなので、元の画像に書き込んでいるわけではありません。
zoomで”各種ストレージサービス”から共有
DropboxやGoogle Driveなど、他のストレージサービスにあるファイルの共有も可能です。
他サービスの文書を参照するため、それぞれのサービスへのログインと、zoomの許可が必要です。
以下、Google Driveの例です。
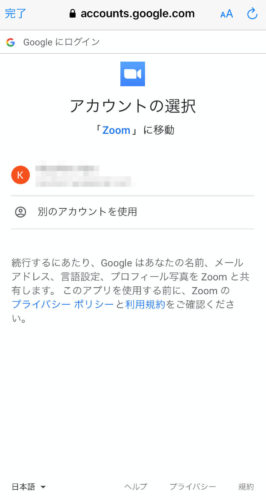
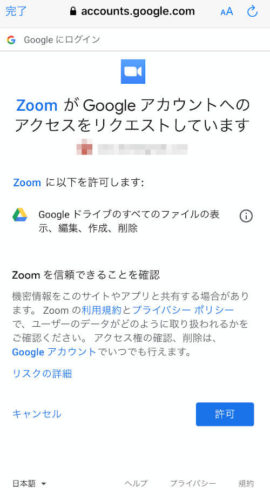
Google Drive内のファイルを選択し、共有します。
この場合、ファイルの編集はできません。
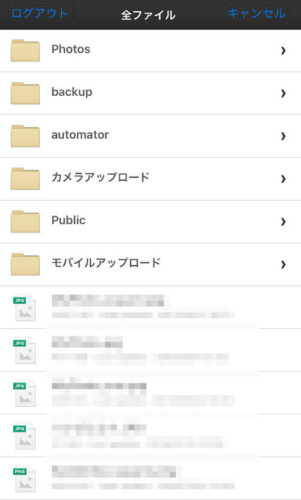
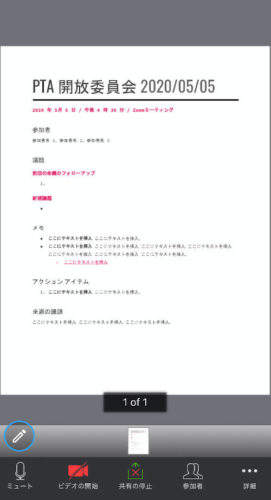
共有したファイルに対しては、写真と同様に注釈ツールで書き込み可能です。
写真と同様、元ファイルに対する書き込みではありませんので、Google Drive内のファイルはそのままです。
zoomで”WebサイトURL”を共有
URLを入力して、同じWebサイトのページを見て会議が可能です。
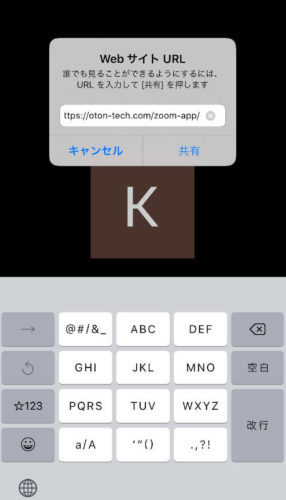
この場合も、注釈ツールで書き込みOK!
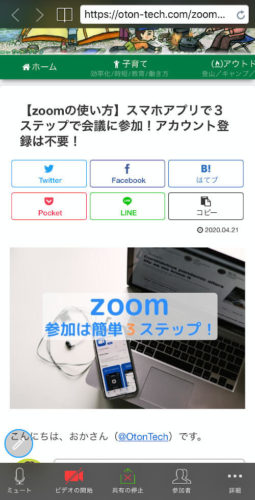
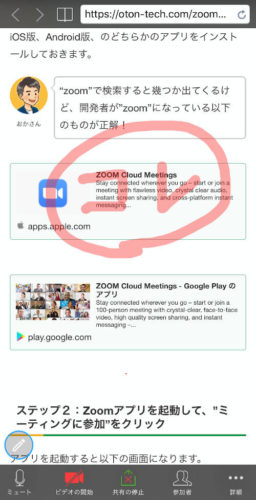
zoomのPCアプリ(App)でファイル共有/ファイル送信(転送)
zoomのPC Appの場合、スマートフォンでの画面共有よりもできることが広がります。
スマートフォンではできなかった、ファイル送信(転送)も可能になります。
zoomのPC Appで画面共有
zoom会議に参加している状態で、真ん中にある”画面を共有”を押すと…
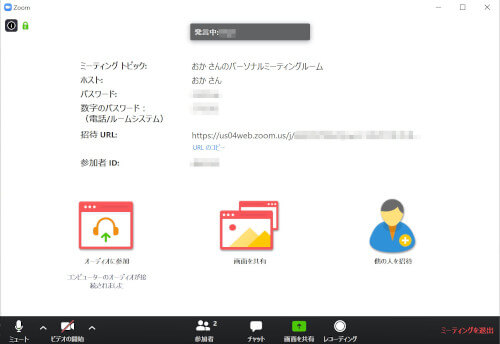
以下の画面共有のベーシック画面となります。
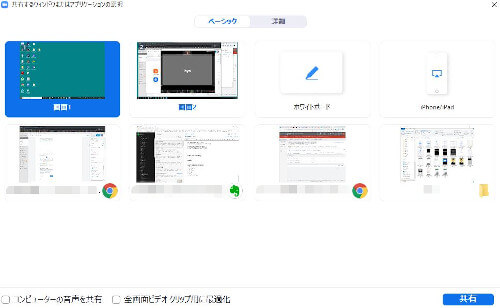
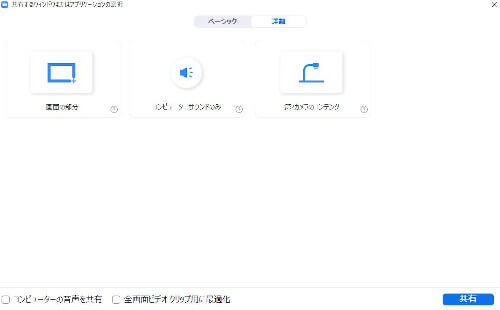
この方法だと、PC上の他のAppを使いながら画面共有がOK。

もちろん、共有しているファイルを編集もできるねん!
ホワイトボードで、文字やイラストを書きながら共有するのは使い勝手がいいです。

絵をかきながらイメージを共有するのに便利!
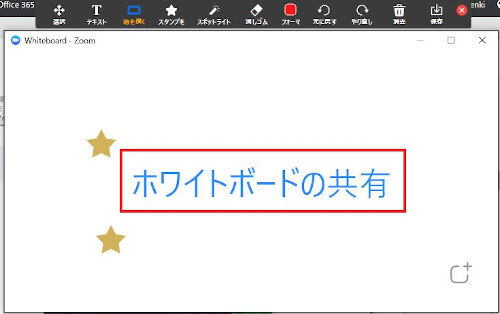
zoomのPC Appでファイル送信(転送)
zoomのPC Appでファイルを共有する1つの方法として、チャットでファイル送信(ファイル転送)するやり方があります。
会議画面からチャットを選ぶと、以下のようにチャット画面が表示されます。
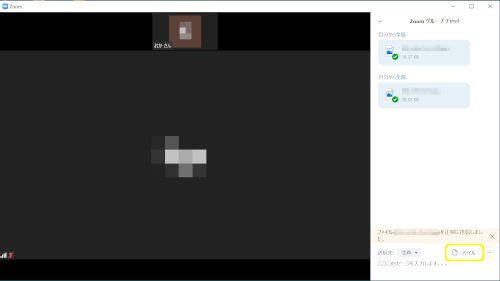
チャット画面の右下の”ファイル”を選ぶと、送信(転送)できます。

画面共有ではなく、ファイル自体を送って共有する方法だよ
会議中に何ページもあるパワーポイントのスライドや、PDF文書などを、ファイル共有しているページ以外を見たい/手元で他のページを見たい、というような場合には、ファイル送信(転送)でファイルを共有してもらうと便利です。
zoomとDropboxとの連携
zoomのアカウントを持っていることが前提ですが、Dropboxと連携すると、さらにできることが広がります。
- Dropboxから直接zoomミーティングを作成・参加
- Dropboxからいますぐzoomミーティングを開始
- zoom会議の録音・録画データを自動でDropboxに保存
手順としては、”各種ストレージサービス”から共有で紹介したGoogle Driveと同じです。
以下のようなDropboxのページから、”zoomとリンク”を押すと…
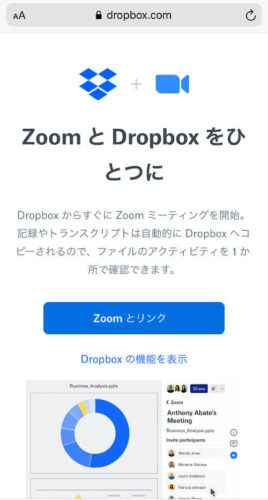
Dropboxとzoomの許可画面が表示されます。
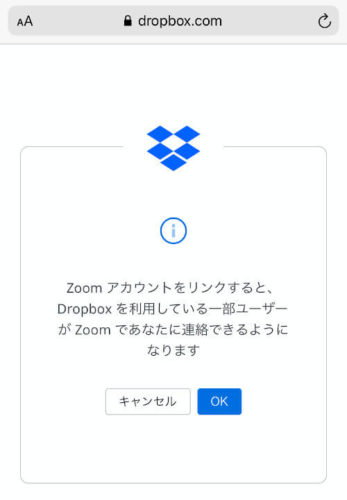
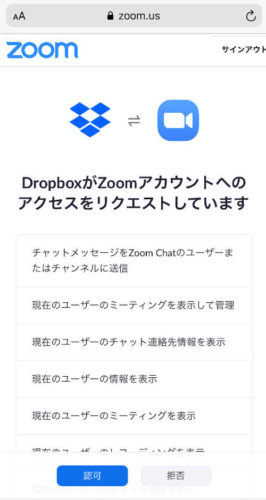
zoom会議の録音・録画データが自動でDropboxに保存(コピー)されるようになりますので、Dropboxへのコピーの完了通知が欲しい場合には、以下の画面で”有効”にします。
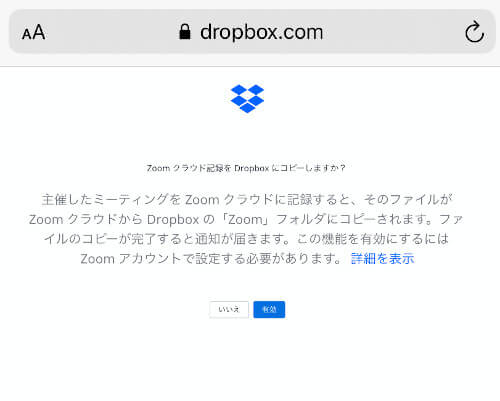
以上でzoomとDropboxの連携の完了です!
zoomとDropboxの連携の確認は、zoomのWeb版でサインインした後、個人アカウントの”リンク済みアプリ”から確認できます。
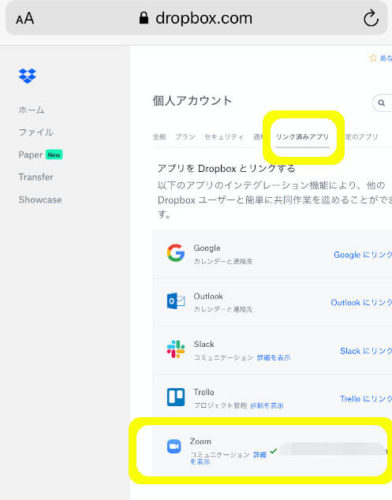
zoomのミーティング中にファイル共有/ファイル送信のまとめ
zoomのスマートフォン/PCのアプリケーションを使って、ファイルを共有/ファイル送信する方法を紹介しました。
zoomの機能を使って、画像を共有、書き込みを行う、ファイルを編集しながら共有する、ファイル送信(転送)など、会議での情報共有を効率的に行えるTipsです。

ビデオや音声のみでは伝わりにくいという場合には、ぜひファイル共有の機能を利用してみてはいかがでしょうか?
ちなみにZoomやTeamsなどリモート会議をすべて録画したいときには、「全録KAIGIO」(ぜんろくカイギオ)が役に立ちますよ。



コメント