
「ブログ用のパソコンが買いたいけど、どうやって選べばいいの?」
WindowsにMacやChromebook、メモリにCPUにSSD、と種類も多くて、専門用語だらけ・・・。
何を基準に選べば良いか分からない、ですよね。

Web上には、「ブログ運営は安いパソコンで十分!」や「メモリは多い方がいい」といった情報があふれていますが、なぜそうなのか?という理由を理解しておかないと後々後悔することに・・・
実はパソコン選びは、「何に使うか?(用途)」と「予算」で、スペックがある程度決まってくるため、候補がかなり絞られます。
この記事では、ブログ運営作業で、どれくらいのスペックのパソコンが必要か?という選び方とともに、そのスペックを満たした予算帯別のおすすめパソコンを紹介します。

IT業界で20年以上で100台以上のPCを使い、ブログ運営4年目の私が、専門用語を極力少なくして、分かりやすく解説します!
この記事を読めば、以下のようなことが分かり、10分程度でブログ運営に必要なパソコン選びが終わりますよ!
- ブログ運営はスマホよりもパソコンがオススメ
- ブログ作業に合わせたパソコン選びの7つのポイント
- ブログ用おすすめノートパソコン【予算帯別】
- ブログ運営にあると便利なパソコン周辺グッズ
ブログの作業に応じたパソコンの選び方も解説しているので、この記事に掲載したおすすめ以外の他のパソコンを選ぶときにも役立ちます。
『WordPressブログの始め方、初心者でも最短10分でOK!』
ブログ運営はパソコンがおすすめ
以下の3点の理由から、ブログ運営はパソコンを使うことをオススメします。
- スマホだとできない/やり難い作業
- テキスト入力するスピード
- 作業スペース(モニタ)
それぞれについて、解説していきます。
スマホとパソコンは使い分ける
ブログのための作業は、パソコンであれば全て行うことができますが、スマホだと
- 画面が小さい
- 複数の作業を同時にできない
- 画像編集などはやり難い
といった理由から、あまりオススメはしません。
ただし、一部の作業をスマホで行うことにより、効率が上がる部分もあるため使い分けるのが良いでしょう。
テキスト入力はパソコンとスマホ併用
テキスト入力は、パソコンのキーボードの方がスマホのフリック入力よりも早いですが、さらに早いのが音声入力。
パソコンでも音声入力可能なものもありますが、精度やスピード面でスマホの音声入力が便利です。
スマホのアプリに音声入力でテキスト入力を行い、PC上のアプリに同期させることで、PCで作業しながらスマホの音声入力も使える、というイイトコ取りができます。

以下の記事で紹介しているEvernoteや、Simplenoteといったテキストエディタを使えば便利ですよ!
長文の音声入力なら、Automemo Sのような文字起こしツールを使うのもありでしょう。
記事の後半で紹介しているようなスマホスタンドがあると、さらに便利です。
モニターは大きい方が良い
小さいスマホの画面に比べて、パソコンの画面なら効率よく作業できます。
パソコンの場合スマホに比べてモニタが大きく、またモニタを複数にする(記事の後半で紹介)こともできるため、さらに作業スペースを確保することができます。

ブラウザのタブを複数見ながら作業することはしょっちゅうあるので、モニタは大きい方が効率よく作業できます
ブログ用パソコン選びのポイント
記事の始めで、パソコン選びは「何に使うか?(用途)」と「予算」で候補が絞られる、と言いました。ここでは、用途と予算、パソコンのスペックの見方を紹介します。

これを読めば、パソコン選びが10分で終わるよ!
まずはパソコンでのブログ作業をどこまで行うか?を想定して、予算と照らし合わせてください。
今のブログ運営では行わない/必要ないとしても、将来的に必要になってくるケースもありますので考えておきましょう。
| ブログ作業の何に使うか? | 予算 | コメント |
| WordPressなど Web上でテキスト入力が中心 | 5万円以下でもOK | Webブラウザ上での作業が中心 5万円以下ならChromebookか中古PC |
| Webだけでなく画像編集ソフトや エクセル・ワードなどのソフトも使う | 5~10万 10~15万 | ブログ運営に最も適したパソコン 10万円前後ならOffice製品付属のパソコンも多数あり。Macも候補 |
| 上記ソフト以外にも 動画編集なども行う | 10~15万 15万円~ | 動画編集もできる高いPCスペック ブログ用途だけなら高い価格帯だが、サクサク動くため効率は上がる |
上の表でざっくりと目的と予算帯の目安が決まれば、あとは以下のようなパソコンのスペックを見ていきます。それぞれ詳しく解説していきます。
- デスクトップかノートPCかは作業スタイル次第
- モニタは大きい方が効率アップ
- OS選びはパソコンの価格にも関係
- CPUは予算次第
- メモリは多い方が効率アップ、8GB以上がおすすめ
- HDDよりSSDの方が効率アップ
- Wifiは最新(Wifi6)でなくても大丈夫

これらのスペックをもとに選んだパソコンを予算帯別に紹介してるよ!
デスクトップよりノートPCが便利
カフェでブログ執筆や室内でも持ち運ぶことが多いならノートPC、自宅の決まった場所でしか作業せずスペースもあるならデスクトップPC、が良いでしょう。

作業スタイル次第ですが、ブログがメインならノートPCがおすすめ!
一般的に、同じ機能・スペックならノートPCよりもデスクトップPCの方が安いですし、デスクトップPCの方が拡張性(後から機能追加がしやすい)があります。
モニタは14~15型が持ち運び/効率/コストのバランス良い
ノートPCのモニタは、持ち運び・効率の良い作業スペース・価格面から、14型か15型がバランスが取れており、ちょうど良いです。
以下にまとめているように、それ以上小さいと持ち運びは便利だけど作業スペースが小さく、逆に大きいとノートPCだけど同じ場所で利用する、といったデスクトップPC的な使い方になってきます。
- 11型(24.4×13.7) ~ 12型(26.6×14.9):持ち運びは便利だがモニタは小さい
- 13型(28.8×16.2) ~ 14型(31.0×17.4):持ち運びは便利、モニタはやや小さめ~ちょうど良い
- 15型(33.2×18.7) ~ 17型(37.6×21.2):持ち運ぶには重い、モニタは広い
※カッコ内は”cm”で”横 x 縦”、16:9の画面の場合

持ち運びが多いので小さめが良い、同じ場所で作業するので大きくても良い、と作業スタイルに応じて調整してください
迷ったら、14型か15型を選んでおきましょう。
買う前に、実際にお店でサイズ感を確かめてみるのも良いですね。
OS(Windows/Mac/Chrome)選びのポイント
OS選びは、パソコンの価格ではなく、やりたいことができるか?を最優先に選びましょう。
OSはパソコンの価格に大きく関係していて、ざっくり言うと、
Chrome < Windows < Mac
の順にパソコンの価格が高くなっていきます。
ただ、価格が安いからといってChromebookを選んだりすると、やりたいことができない!といったケースも出てきます。以下の表を参考に。
| ブログ作業 | おすすめのOS |
| WordPressなど Webブラウザ上でテキスト入力が中心 Googleスプレッドシートなどは使う | ・Chromebook ・Windows |
| Webだけでなく画像編集ソフトや エクセル・ワードなどのソフトも使う | ・Windows |
| Webだけでなくプログラミングなども行う | ・Mac ・Windows |
| 上記ソフト以外にも動画編集なども行う | ・Mac ・Windows |
例えば、ブログ以外にワードやエクセルも使いたいのにChromebook を選ぶと使えません。
また、デザイン系の作業(画像・動画)やプログラミングをする可能性があるならMacが便利です。(Windowsでもソフトを入れて環境を作れば、プログラミングも可能)

ブログの作業とそれ以外にどこまでの作業を想定するか?でOSを選びましょう
CPU(プロセッサ)は予算次第
CPUはパソコンの心臓部であり、価格に直結します。性能が良いものは高く、性能が低いものはそれだけ価格も抑えられます。
Macの場合
CPUはあまり選択肢がなく、パソコンのモデルを選べばCPUも決まってきます。
昔のMacにはIntel社のCPUであるCoreiシリーズが搭載されていましたが、現行モデルはApple社のチップに置き換わっています。
Windowsパソコンの場合
ブログ運営がメインであれば、下の表のローエンドかミドルエンドのCPUで十分です。
| ハイエンド (高価格) | ・Corei9 ・Ryzen9 | 動画編集やゲームなどもサクサク動作する高性能スペック |
| ミドルエンド (価格バランス良し) | ・Corei5 ~ i7 ・Ryzen5 ~ 7 | ハイエンドほどではないが、動画編集やゲームでも十分なスペック |
| ローエンド (低価格) | ・Corei3 ・Ryzen3 | Webやビジネス系ソフト(Officeなど)の動作には十分なスペック。動画編集やゲームには物足りない。 |
上位のCPUを選べば、それだけ高性能になり効率も上がりますが、価格もそれなりに高くなります。

なので、予算次第でバランス良いCPUを選べばOK!
迷ったら、Ryzen3/Corei3かRyzen5/Corei5あたりを選びましょう
CPUの主なメーカーには、Intel社とAMD社があり、Intel社がCoreiシリーズのCPUを、AMD社がRyzenシリーズのCPUを作っており、それぞれ以下のような特徴があります。
- IntelのCoreiシリーズ:一つのソフトの処理が得意。映像出力機能がある(グラフィックボードが不要)
- AMDのRyzenシリーズ:省電力、Coreiに比べて低価格、複数ソフトを同時に動かしやすい
同性能であればRyzenの方が低価格なので、同じパソコンでCPU違いのものがあればRyzenを選ぶと安くなります。
CPUについては一点だけ注意!
もし、ブログ以外にZoomやTeamsといったリモート会議ツールを使う可能性があるなら、CPU選びは影響(高いスペックのCPUが必要になる)してくるので、以下の記事も参考にしてみてください。
参考:『オンライン学習/会議でのパソコン選び:プロセッサ(CPU)メモリの選び方』
メモリは8GB以上がおすすめ
メモリはブロガーにとって最重要パーツであり、8GB以上は欲しいところです。

なぜ、ブロガーにとってメモリが重要なの?
ブログの主な作業はWebブラウザ上で行います。WordPress上の操作や競合や関連情報のリサーチなど。
このWebブラウザ、複数ウィンドウ(タブ)を立ち上げて作業している時には、結構メモリを使用しているのです。
以下の画像はChromeで10個ほどタブを開いた状態で、タスクマネージャーでChromeのメモリ使用量を確認したものです。合計で1.5GB以上、一つのタブで170MB以上メモリを使用しているものがたくさんあります。
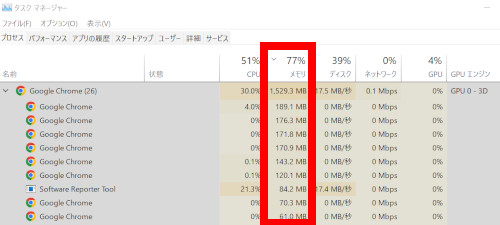
Chromeのタスクマネージャー([Shift]+[Esc]キーで確認できます)で確認してみましょう。赤枠がこのブログのWordPressの管理画面を開いているタブです。200MB以上のメモリを使用していますね。
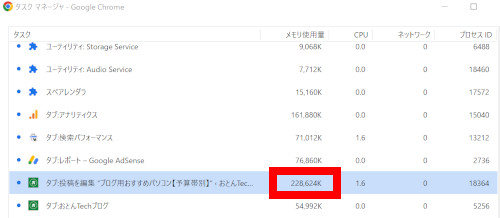
この記事の前半のブログ用パソコン選びのポイントで紹介したように、メモリが多いと、それだけ同時に作業できるようになり、効率が格段にアップします。
複数のソフトを立ち上げてもサクサク動くのはもちろん、ブラウザで複数のタブ(複数ウィンドウ)を開いても快適に作業できます。

Webブラウザメインの作業だとしても、メモリだけは8GB以上のものを選んでおくことを強くオススメします!効率・快適さが全然違いますよ!!
速さでHDDよりSSD(またはeMMC)
HDDやSSDなどの種類があるストレージ(記憶装置)は、SSDを選んでおくと間違いないです。価格帯が安いChromebookではeMMCもありです。
理由は、SSDもeMMCもHDDよりもデータへのアクセスが早いため、
- パソコンの起動が早くなる
- データアクセス時にも待ち時間が少なくなる
と、作業効率が上がるためです。
容量はSSDだと256GBもあれば十分ですが、eMMCの場合には最大容量が少ないため(128GB)、追加で外付けのストレージが必要になる場合もあります。

外付けストレージを使うなら128GBでも大丈夫!
パソコン自体にデータを保存しておくよりも、買い換えなどを考えても便利ですよ
ストレージはSSDかeMMCで、パソコンの容量は256GBあれば十分だが、それ以下なら外付けストレージも検討、が最適な選び方です。
Wifiは最新のWifi6でなくても大丈夫!
無線LAN、Wifiと書かれているものですが、これはあまり気にしなくても大丈夫です。
もちろん、最新(今ならWifi6)であるにこしたことはないのですが、無線LANのルーター側も対応していないと使えないですし、Wifi5でもブログや動画配信サービスなどは特に問題ありません。

我が家もルーターがWifi5までの対応ですが、ブログも動画配信サービスもリモート会議も、問題ありません!
無線LAN(Wifi)に関しては、Wifi5かWifi6を選んでおけば大丈夫です。
現在販売されている最新のパソコンであれば、どちらかになっていますので、特に気にしなくても大丈夫です。
ブログ用のおすすめパソコン【予算帯別】
ここまで紹介したパソコン選びのポイントにあった、オススメのノートパソコンを、
- 【5万円以下】
- 【5~10万円】
- 【10~15万円】
- 【15万円~】
の4つの予算帯別に紹介します。

オススメパソコンは定期的に更新しているよ!
【5万円以下】ブログだけでWebでの作業がメインのおすすめPC
Webブラウザ上で、WordPressや各種ブログサービスでの記事を書くのがメイン、という場合にはこの予算でも大丈夫です。
この価格帯では、Chromebookが中心になってきますが、Chromebookだとどうしてもスペックのどれかがおすすめにはとどかないものがあります。

スペックを割り切って価格を優先させるか、将来の他の作業も見据えて価格帯を少しあげるか、の判断が必要になります
Google Chromebook HP 14a
Chromebookのなかでは、かろうじて5万円以内に入るノートパソコンです。
ストレージが64GBと少な目ですが、Google Driveや外付けストレージ(リンク先の記事の後半で紹介)を利用しながらカバー、という使い方をすれば大丈夫でしょう。
| モニタ | 14型 |
| OS | Chrome OS |
| CPU | Celeron N4500 |
| メモリ | 4 GB |
| HDD | eMMC:64GB |
| 無線LAN | Wi-Fi 6対応 |
中古パソコン
この価格帯で、なるべくWindowsパソコンを買いたい、という方もいるでしょう。
そういう時には信頼できる中古PC専門店で、スペック高めのなるべく最近発売されたモデルを選びましょう。

中古PC専門店、特にGP-ZEROは中古ゲーミングPCの専門店なので、スペックが高めの中古PCが揃っていますよ
【5~10万円】ブログ運営に最適な価格帯のおすすめPC
ブログ運営に適したパソコンが揃う価格帯です。
Webだけでなく画像編集ソフトやエクセル・ワードなど、他のソフトも使いたい場合に十分なスペックがあるパソコンが揃います。
エクセル・ワードが必要な方は、少し高めのOffice付きのモデルを選ぶか、後からMicrosoft 365 PersonalのようなOfficeのサブスクリプションを購入しても良いでしょう。
IdeaPad Slim 170 15.6型
Lenovoの公式ストアなら、CPUがRyzen3のモデルが5万円ちょっと(クーポン使用時)で購入できオトクなモデルです。Amazonなどでは、少し価格が高い(それでも6万円台で買える!)Ryzen5のモデルが販売されています。
| モニタ | 15.6型 |
| OS | Windows 11 Home 64bit |
| CPU | AMD Ryzen 3 7320U |
| メモリ | 8 GB |
| HDD | 256 GB SSD |
| 無線LAN | Wi-Fi 6対応 |
レノボの公式オンラインストアでは、週末限定のセールをしていたり、時期により”新生活応援セール”などが開催されたり、オトクに買えるチャンスがあります。
レノボのパソコンを検討している方は、一度チェックしてみることをオススメします!
IdeaPad Slim 370i 17型
Lenovoの公式ストアで販売されているモニタが17.3型のモデルです。
ノートPCではかなり大型になるモニタなので、持ち運びはしないけどデスクトップはちょっと、という方にはおすすめモデルです。
| モニタ | 17.3型 |
| OS | Windows 11 Home 64bit |
| CPU | インテル Core i5-1235U |
| メモリ | 8 GB |
| HDD | 256 GB SSD |
| 無線LAN | Wi-Fi 5対応 |

レノボの公式オンラインストアでは、週末限定のセールをしていたり、時期により”新生活応援セール”などが開催されたり、オトクに買えるチャンスがあります。
レノボのパソコンを検討している方は、一度チェックしてみることをオススメします!
【10~15万円】ブログ作業以外にも動画編集もできるおすすめPC
動画編集もなんなくこなせる高いスペックを持ったパソコンが揃うこの価格帯、ブログ用途には高いと思われがちですが、作業効率は格段に上がります。
また、デザインやプログラミング関連もしていきたいという方には、Macも選択肢に入ってきます。

オシャレなデザインや気に入ったPCだと、ブログのモチベーションも上がりますね!
Lenovo Yoga Slim 750i Carbon
モニタが少し小さめな分、女性におすすめしたいモデルです。ムーンホワイトの外観がかわいく、小型で軽量、モニタ以外のスペックは申し分なし、です。
Lenovo公式ストアでは、新しいモデルが多数あり、モニタも14型のモデルなどもあります。
| モニタ | 13.3型 |
| OS | Windows 11 Home 64bit |
| CPU | Core i5 |
| メモリ | 8 GB |
| HDD | 512 GB SSD |
| 無線LAN | Wi-Fi 6対応 |
レノボの公式オンラインストアでは、週末限定のセールをしていたり、時期により”新生活応援セール”などが開催されたり、オトクに買えるチャンスがあります。
レノボのパソコンを検討している方は、一度チェックしてみることをオススメします!
Apple MacBook Air
こちらもモニタが少し小さめですが、持ち運びにも便利でスペックは申し分なしのMacBook Airの2020モデルです。CPUはM1ですが、ブログと他作業程度であれば、全く問題ないスペックです。
2022年の新しいモデルもありますが、この価格帯(~15万円)には少しおさまりません。
| モニタ | 13.3型 |
| OS | Mac OS |
| CPU | Apple M1 |
| メモリ | 8 GB |
| HDD | 256 GB SSD |
| 無線LAN | Wi-Fi 6対応 |
【15万円~】ブログも他ソフトもストレスなく作業できるおすすめPC
ブログ以外にも、動画編集やゲームなども、という方向けの価格帯のパソコンです。
スペックはかなり高いため、ブログ作業一つとってもサクサク動作するため快適です。

高性能のノートパソコンが多いので、さくさく動いて効率があがるよ
Surface Laptop 4 / 5
MicrosoftのSurfaceシリーズのLaptop 4やLaptop 5(最新モデル)は、コストパフォーマンスも良く、ストレスなく作業できるので、おすすめです。

Surface Laptop5が新発売されたので、メモリ8GBのSurface Laptop 4など旧モデルはお買い得です。
| モニタ | 13.5型 / 15型 |
| OS | Windows 11 Home 64bit |
| CPU | AMD Ryzen5 / Ryzen7 Intel Corei5 / Corei7 |
| メモリ | 8 GB~ |
| HDD | 256 GB SSD |
| 無線LAN | Wi-Fi 6対応 |
以下リンク先は13.5インチのモデルですが、15インチのモデルもありますので、予算が許せば大きなモニターの方がおすすめです。
Apple MacBook Pro
2023年版の最新版のMacBook Proです。CPUはM3とよりパワフルになっています。
動画編集などもストレスなくできるスペックです。
| モニタ | 14.2型 |
| OS | Mac OS |
| CPU | Apple M3 |
| メモリ | 8 GB |
| HDD | 512 GB SSD |
| 無線LAN | Wi-Fi 6対応 |
ブログ運営にあると便利なパソコン周辺グッズ
パソコンだけでなく、ここで紹介しているような周辺グッズがあると、パソコンでの作業がよりはかどります。

特にモニタはおすすめ!!
効率よく作業するために、ぜひ一度使ってみてください!
モニタ
ノートPCでも、デスクトップPCでも、モニタを増やすとさらに効率が上がります。
一つの画面だと、ブラウザで記事を書いていて、別の情報を検索して参考にしたい時など、画面を切り替える必要がありますが、モニターが複数あれば、切り替えることなく片方で作業して片方で別の情報を見ることができます。

アプリケーションやブラウザを切り替えるという操作は結構時間を取られますからね
モニターは複数にするのが最適です。
モニター購入時には、ケーブルも忘れずに!
外付けストレージ
Chromebookのように容量が少いパソコンだと、外付けストレージがあった方が良いです。
また、容量に心配がない(256GB以上)パソコンの場合でも、外付けストレージとしてNASがあると便利です。
以下は、PCに直接繋いで使う外付けストレージです。数千円で買えるため、一つあると便利です。
NASとは以下のようなもので、パソコンに直接繋いで使う外付けストレージとは違い、ルーターなどに繋いでおき同じネットワーク内のどのデバイス(パソコンでもスマホでも)からもアクセスできるストレージです。

スマホで撮影した写真を自動でNASにアップロードするようにしておき、パソコンからいつでも写真にアクセスできるようにしています
スマホ写真のバックアップ代わりにもなりますし、ブログで使う画像をスマホで撮影したときにも、わざわざパソコンとスマホを繋いで取り込む必要がなくなります。
NASがあると、パソコン買い替えの時にもデータ移行が不要で便利です。
スマホスタンド
ノートPCで作業しながら、スマホで音声入力したり、スマホで検索、などサブモニター代わりに使う場合、スマホスタンドがあると便利です。
自由に動かせるスマホスタンドでスマホの位置を作業に最適なところに固定しておき、パソコンで作業すると捗ります。
ブログ用おすすめパソコンのまとめ
この記事では、ブログ運営作業に応じたパソコンのスペックの選び方と、そのスペックに合ったおすすめパソコンを予算帯別に紹介しました。
| ブログ作業の何に使うか? | 予算 |
| WordPressなど Web上でテキスト入力が中心 | 5万円以下でもOK |
| Webだけでなく 画像編集ソフトやエクセル・ワード などのソフトも使う | 5~10万 10~15万 |
| 上記ソフト以外にも 動画編集なども行う | 10~15万 15万円~ |

ブログの作業と他にどこまで想定するか?という用途でのスペックの選び方を紹介しているので、パソコン選びの助けになれば幸いです
『【ConoHa WING】WordPressブログの始め方、初心者でも最短10分でOK!』
コメント