
こんにちは、おかさん(@OtonTech)です。
皆さん、Evernoteを使っていますか?
私は、もう10年以上Evernoteの有料プラン”Evernoteプレミアム”を、公私ともに利用しています。

仕事でも、プライベートでも、もうEvernoteなしでは困るほど、第二の頭脳として活用しています!
Evernoteは、一つのノートに、テキスト/写真/ファイルなど何でもまとめて保管しておけます。
これが思いのほか便利で、子育て中のパパママこそ使ってほしいツールです。

今回は、その中でも私が良く使っている機能を3つに絞って紹介します!
ライターやブロガーなど、ライティングに関わる仕事をしている方は、『ブログの下書きどうしてる?Evernoteはオススメの下書きツール!』も参考にしてみて下さい!
この記事で紹介している機能と同じような機能を持っている、他のメモアプリの紹介記事です
Evernote Tipsその1:子供の行事・イベントをまとめて保管
子供の行事やイベントごとは、
- 学校からの連絡事項のプリント
- やらないといけないタスク(TODO)
- 行事・イベントの記録(写真や結果、感想など)
などなど、色んな形の情報が一つの行事・イベントに紐付いています。
Evernoteであれば、これら全ての写真やスキャンしたデジタルデータを、一つのノートにポンポンと放り込んでおけば、欲しい時にいつでも取り出せますし、TODOなども忘れ難くなります。

運動会、学芸会、などそれぞれの単位で一つノートを作っているよ
EvernoteのTODOリストやリマインダーとの合せ技が便利!
一つのノートにポンポンと情報を放り込んでおくと、結局忘れてしまうのでは?と思うかもしれません。
この時に、あとで説明するTODOリストやリマインダーと合わせて利用することで、忘れ難くなるのです。

Notionのリマインダーがさらに便利です!
参考:『Notionでリマインダーを設定する方法、忘れ防止にも最適!』
EvernoteのPCアプリ/スマホアプリが便利!
一つのノートにポンポン放り込んでおいても、PCだけでしか見ることができない、となると不便です。
Evernoteは無料版であっても、端末2台までは利用可能です(参考:「【evernote】有料版(プレミアム)をオススメする5つの理由」)。PCとスマホアプリ、というように複数の端末で利用する、特にスマホで利用することで、いつでもどこでもメモ代わり、第2の頭脳として活用できます。

Evernoteプレミアムの場合、利用する端末の数に制限がないので、さらに便利!
仕事用のデスクトップPC/ノートPC、プライベート用のPC、スマホ、タブレット、とかなりの数の端末にEvernoteアプリを入れてるよ!
Evernoteのノートブックスタック(ノートブックの階層化)、タグの活用でさらに便利!
仕事でもプライベートでも同じEvernoteを活用しているため、いかに素早く探しているノートにアクセスできるか?が重要となります。
私の場合、プライベートでの家族の情報は、以下のような構成にしています。
家族(ノートブックスタック)
|—– 長男(ノートブック)
|—– 2020運動会(ノート) タグ:運動会, 小学校
|—– 2020入学式(ノート) タグ:中学校
|—– 次男(ノートブック)
|—– 2020参観日(ノート) タグ:小学校,
|—– 2019運動会(ノート) タグ:運動会, 小学校
分類の仕方はざっくりとこんな感じです。
- ノートブックスタック
会社、プライベートなどでの大きな分類 - ノートブック
ノートブックスタック内で、ノートをまとめておきたい単位での分類 - ノート
一つの情報のかたまりとして保管しておきたい単位
- タグ
ノートに複数のタグを付けることができる。
後で検索・参照したい単位でタグ付け
ノートブックスタックは、ノートブックをまとめておけるフォルダみたいなものです。(参考:Evernoteヘルプ&参考情報 ノートブックスタックを作成する)
Evernoteでは、ノートブックスタック、その下にノートブック、ノート、という3階層になり、ふつうのパソコンのフォルダのように入れ子にすることはできません。
この3つの階層と、ノート毎に付けられるタグによって、ノートを見つけやすくします。
(参考:Evernoteヘルプ&参考情報 タグを作成する)

ノートの分類と、タグの分類は、良く迷うので、トライ&エラーでしっくりくるものを見つけてみて下さい!
Evernote Tipsその2:TODOリスト
EvernoteのTODOリストは、ノート内にチェックリストを作成する形になります。

一つのタスクを一つのノートとしても良いのですが、それだとノート数が増えすぎてしまい、検索性が劣ってしまいます
ある程度関連性がある単位でTODO用のノートを作成し、そのノート内にチェックリストを作成するのが、今最もしっくりくる使い方かなと個人的には思っています。
- TODO:仕事
- TODO:プライベート
- TODO:子供
- TODO:キャリアアップ

私は、複数のTODOノートを作成して、それぞれのノート内にチェックリストを作っています
EvernoteのTODOリストの作り方
EvernoteでのTODOリストの作り方は、簡単です。
参考:Evernoteヘルプ&参考情報 チェックリストを作成する
以下、PCのアプリ、スマホアプリ、それぞれでのTODOリストの作り方のスナップショットを載せておきます。
EvernoteのPCアプリでのTODOリストの作り方
EvernoteのPCアプリでのTODOリストの作成は、各ノートの書式設定バーからチェックリストを選択します。
チェックリストが、すでに書式設定バーに出ている場合もあります。
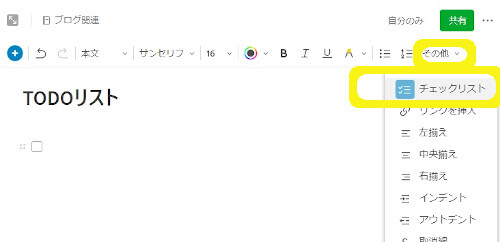
上記は旧バージョンのEvernoteアプリの場合ですが、最新バージョンの場合には、以下の方法でも作成できます。
青いプラスボタンを押すと、メニューが出てくるので、チェックボックスを選択します。
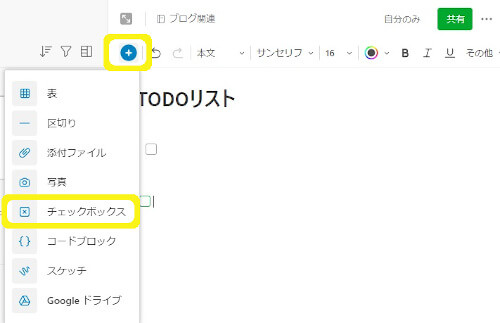

旧バージョンだとチェックリスト、新バージョンだとチェックボックスとなっています。
ボックスの見た目の違いなどはありますが、使い方は同じです!
EvernoteのスマホアプリでのTODOリストの作り方
EvernoteのPCアプリの場合と似ていますが、書式設定バーのリストのボタンを押すと、幾つかのリスト形式が出てきてチェックリストもあります。

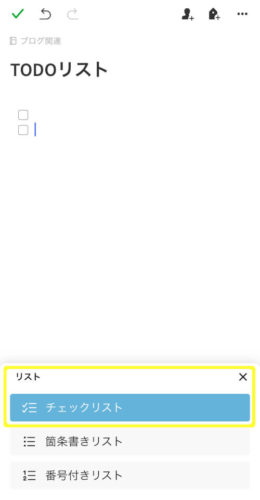
Evernote Tipsその3:リマインダー
Evernoteのノートには、リマインダーを設定することができます。
(参考:Evernoteヘルプ&参考情報 リマインダーを追加)
先のTODOリストと合わせて、このリマインダーを設定しておくことで、TODOを忘れ難くすることができます。
また、リマインダーはメール通知も設定可能ですので、気付きやすくすることができます。

注意する点としては、1つのノートまたは1つのタスクに1つのリマインダーのみ、設定可能です
一度設定したリマインダーはいつでも変更・削除できます
ちなみに、NotionのリマインダーがEvernoteよりもさらに細かく設定できるため、非常に便利です!
参考:『Notionでリマインダーを設定する方法、忘れ防止にも最適!』
EvernoteのPCアプリでのリマインダー設定方法
EvernoteのPCアプリでのリマインダーは、各ノートにあるベルのマークから設定可能です。ベルのマークをクリックすると、期限の選択画面が出てきますのでリマインドしたい期限を設定します。
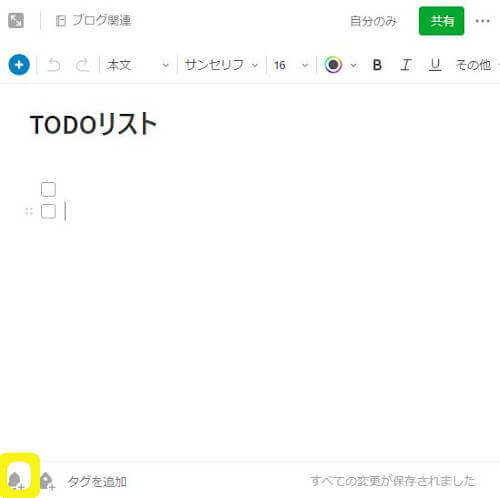
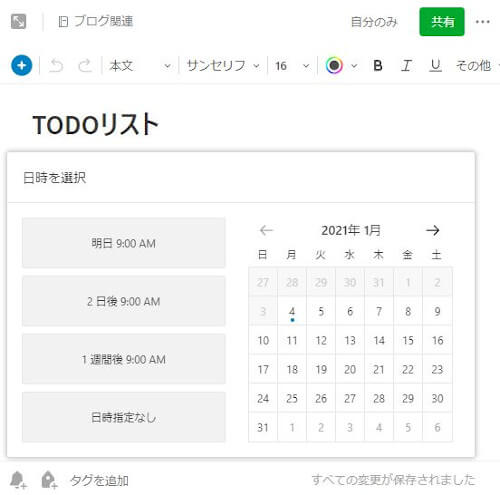
Evernoteのスマホアプリでのリマインダー設定方法
Evernoteのスマホアプリでのリマインダー設定は、以下の2通りの方法があります。
ノートの追加と同時にリマインダーを設定する場合には、ノート作成ボタンから”リマインダーを追加”を選択します。
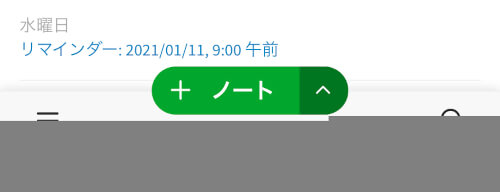
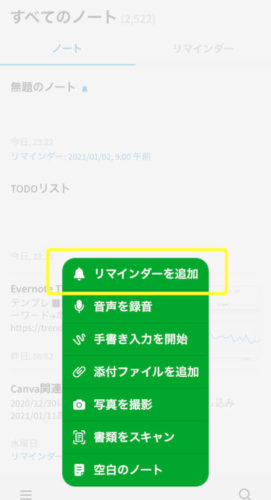
既存のノートにリマインダーを設定する場合には、右上の”・・・”ボタンを押すと出てくるメニューから”リマインダーを追加”を選択します。
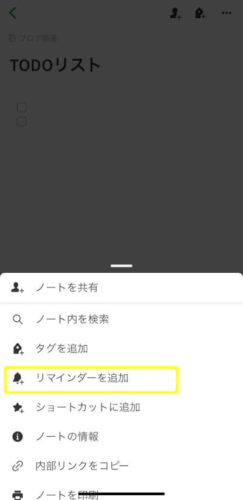

すでにあるTODOリストに対してリマインダーを設定する場合には、この方法でOK!
Evernoteのリマインダーのメール通知設定
設定したリマインダーをメールで通知して欲しい場合は、Web版のEvernoteから設定可能です。
(参考:Evernoteヘルプ&参考情報 リマインダーまたはメール通知を設定および設定解除する)
Web版のEvernoteにログインして、メニューから”リマインダー”を選択して、リマインダーメールを受信にチェックを入れます。
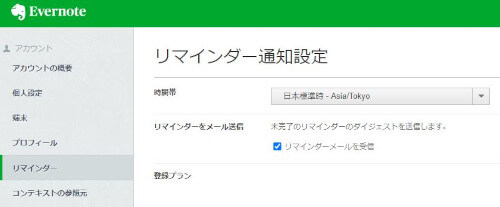
子育て中のパパママ向け、Evernoteのオススメ機能3選のまとめ
子育てしていると、子供関係の色んな書類や情報、写真などが、どんどん溜まっていきます。そんな時に、Evernoteにとりあえず入れておく、という使い方が非常に便利です。
この記事で紹介した、以下の3つの機能を組み合わせて利用することで、あの書類どこいった?あのTODOやったかな?と迷うことも少なくなります。
ぜひ、子育て中のパパママさんこそ、Evernoteを活用してみて下さい!

EvernoteのTipsは、シリーズとして色々な記事を書いていきます!
お楽しみに!
\ 今回紹介していないテンプレートも神機能です! /
\ 有料プラン、無料プランに関する情報はこちらの記事を参考に /



コメント