
こんにちは、おかさん(@OtonTech)です。
かれこれ10年以上Evernoteの有料プラン”Evernoteプレミアム(現PERSONAL)”を、公私ともに利用していますが、2018年に登場したテンプレート機能が本当に便利で、仕事でもプライベートでも活用しています。
今回は、Evernoteのテンプレート機能の基本的な使い方(テンプレートギャラリー/カスタムテンプレート)と、おすすめの使い方を紹介します。

Evernoteのテンプレート機能を既に知っていて、カスタムテンプレートの使い方も知ってるよ、という方は、最初からおすすめの使い方をご覧ください!
Evernoteのテンプレート機能とは?
Evernoteのテンプレートには、以下の2種類があります。
1.Evernoteが用意してくれている「テンプレートギャラリー」から選ぶ
2.自分で作成した「カスタムテンプレート」を利用する
※ただし、カスタムテンプレートは有料版「PERSONAL(旧プレミアム)」「PROFESSIONAL」「TEAMS(旧Business)」プランの機能です。
(プランの差異については、「【evernote】有料版(プレミアム)をオススメする5つの理由」の記事をご覧ください)
ふつうは、Evernoteのノートは真っ白な何もない状態で用意されるのですが、このテンプレート機能を使うと、ノートの作成時に決まった枠組み(=テンプレート)を呼び出して使うことができるのです。

このテンプレート機能がほんとに便利!
議事録、思考のフレームワーク、など色んなテンプレートを使うことで、ノートを書く時間だけでなく、考える時間も効率的にできます!
Evernoteのテンプレート機能の使い方
ここでは、テンプレート機能の基本的な使い方を紹介します。
「テンプレートギャラリー」から選ぶ
Evernoteが無料で公開している「テンプレートギャラリー」は、どのプランでも無料で使えます。
2021年1月時点で45個のテンプレートが提供されており、テンプレートのカテゴリも下記のように様々なものがあります。
執筆・創作
Getting Things Done® (GTD)
生活・暮らし
業務管理
マーケティング&営業
議事録・報告書
イベントの計画
自己管理
プロジェクト管理
学校
トラベル
「テンプレートギャラリー」のテンプレートを使う場合には、新しいノートを作成した時(もしくは既にあるノートでも内容を全て削除すれば同じ画面になります)、表示される”テンプレート”を選択します。
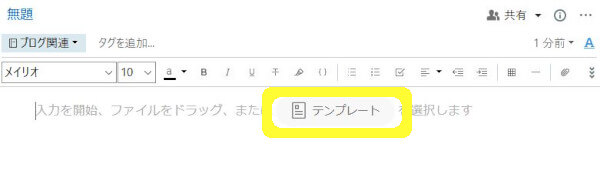
次に表示された画面上部の「テンプレートギャラリー」を選択すると、無料で利用可能なテンプレートが表示されるので、使いたいものを選ぶと先ほどのノートに適用されます。
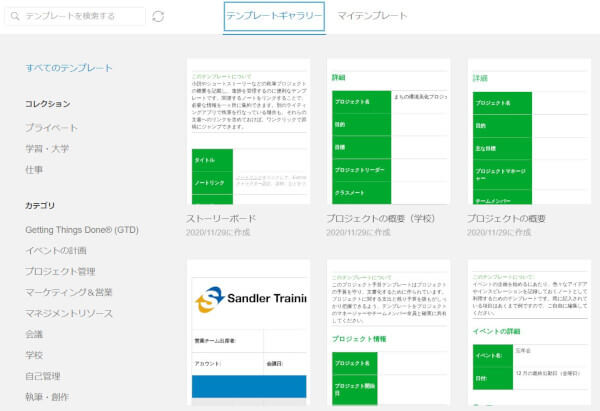
スマホのEvernoteアプリの場合には、以下のような画面になります。(iOSのEvernoteアプリの場合)
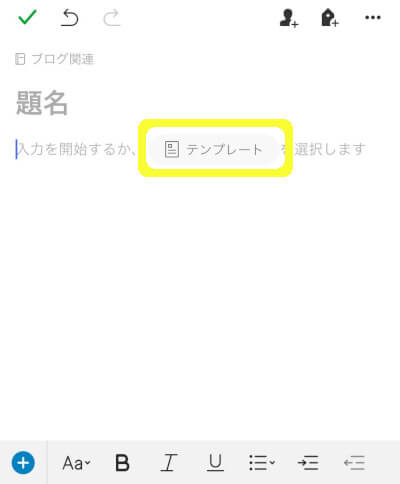
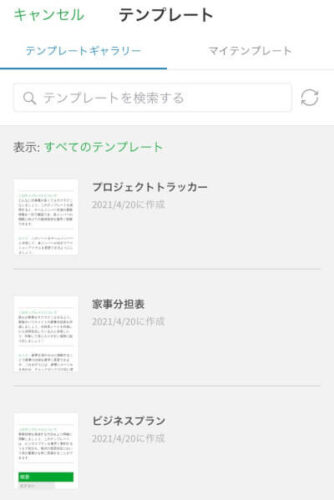
「カスタムテンプレート」を作成する/呼び出す
「カスタムテンプレート」は、有料版の各種プランで使えます。(エバーノート有料版に関しては、「【evernote】有料版(プレミアム)をオススメする5つの理由」も参考に!)
「テンプレートギャラリー」のテンプレートはEvernoteが提供している決まったテンプレートですが、この「カスタムテンプレート」は自分で作成したテンプレートを登録しておき、呼び出して使えるというものです。
「カスタムテンプレート」を作成する
「カスタムテンプレート」を作成するには、まずテンプレートの元となるノートを作成します。
例えば、以下のようなブログの記事を書くためのテンプレートを例に説明します。テンプレートにしたい形でノートを作成しておきます。
※ブログのテンプレートについては、「ブログの下書きどうしてる?Evernoteはオススメの下書きツール!」の記事も参考に!
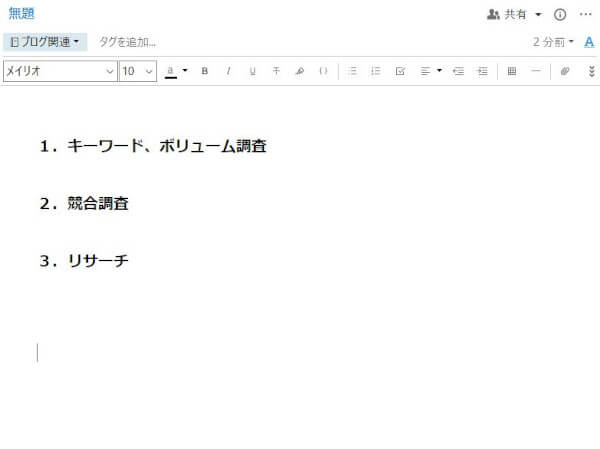
「カスタムテンプレート」として保存しておける状態になったら、ノートの右上の”…”(①)から、テンプレートとして保存(②)を選択します。
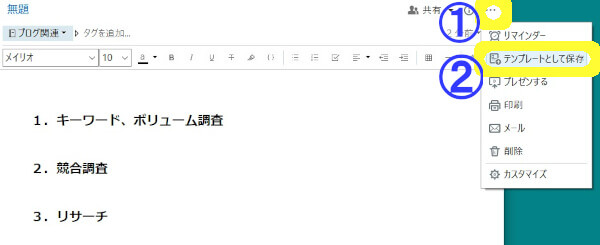
すると、テンプレートの名前を入力する画面になるので、名前を付けて保存します。
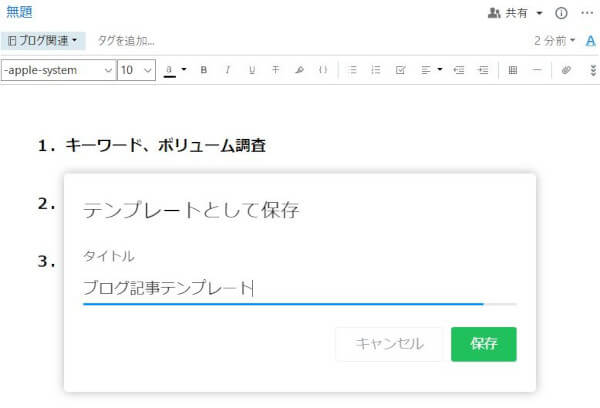
これで「カスタムテンプレート」の登録が完了です。
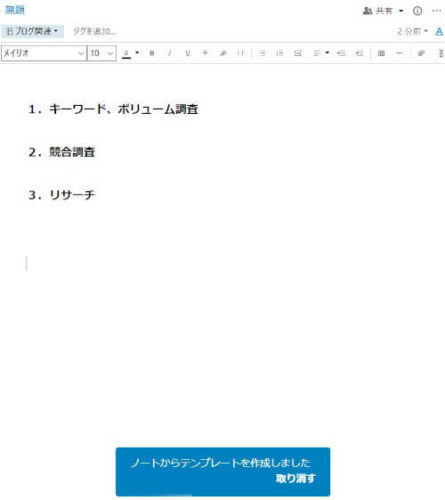
スマホのEvernoteアプリでも、以下のようにカスタムテンプレートの作成・保存が可能です。(iOSのEvernoteアプリの画面例)
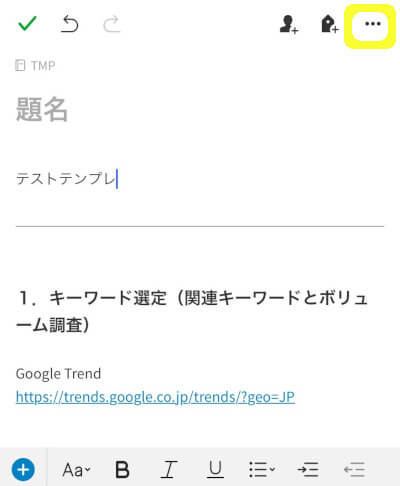
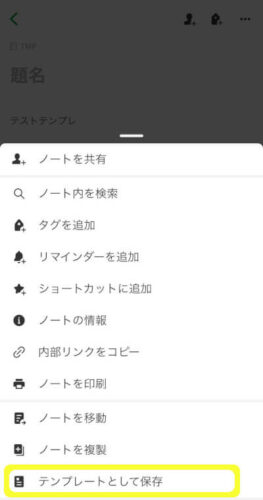
「カスタムテンプレート」を呼び出す(使う)
登録した「カスタムテンプレート」を利用するには、「テンプレートギャラリー」の場合と同様に、新しいノートで表示される”テンプレート”を選択します。
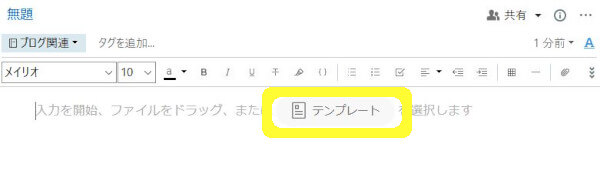
次に、画面上部の「マイテンプレート」を選択すると、登録されている「カスタムテンプレート」が一覧できます。
この画面で、利用したい「カスタムテンプレート」を選択します。
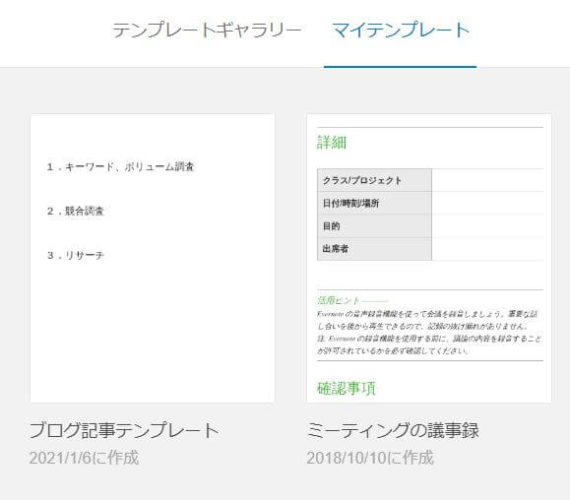
するど、先ほどのノートにテンプレートが適用されます。
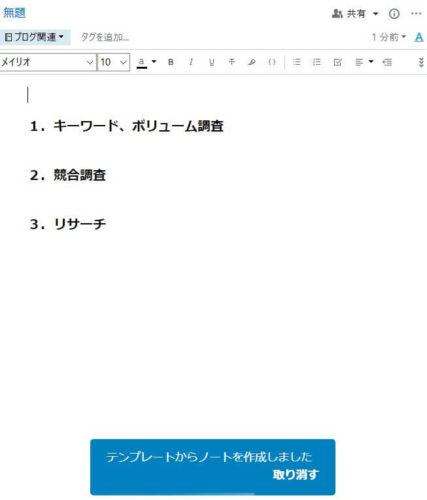
スマホのEvernoteアプリの場合には、テンプレートギャラリーから選ぶ場合と同じく、以下のような画面になります。(iOSのEvernoteアプリの場合)
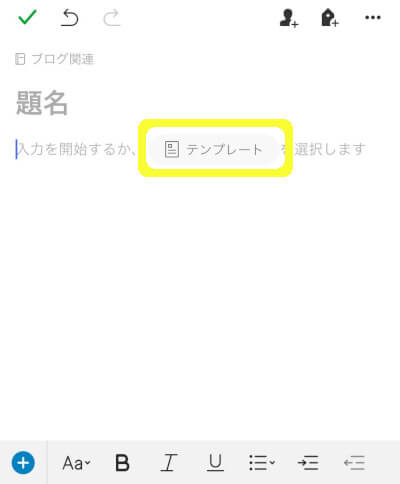
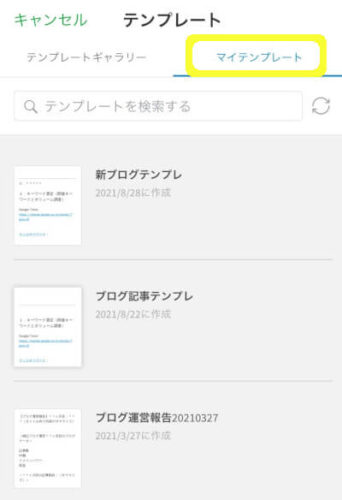
「カスタムテンプレート」の修正・削除
「カスタムテンプレート」は一度登録すると、テンプレートの内容を修正することはできません。テンプレートの名前は変更可能です。
「マイテンプレート」の画面で、テンプレートにマウスを持っていくと、右上に”…”のメニューアイコンが表示されます。
それをクリックすると、以下のようなメニューが表示されますので、ここからテンプレートの名前を変更したり、テンプレートを削除したりすることができます。
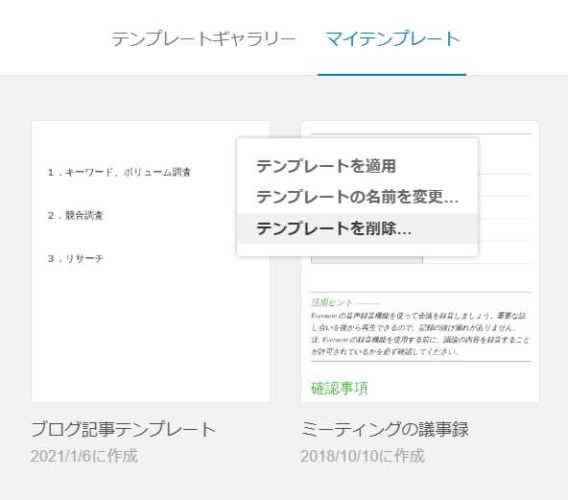
登録した「カスタムテンプレート」を変更したい場合には、一旦「カスタムテンプレート」を呼び出して、内容を変更し、再度「カスタムテンプレート」として登録します。
同じようなテンプレートが登録されるため、以前のテンプレートは削除しておきましょう。
Evernoteのテンプレート機能、おすすめの使い方
テンプレート機能を利用するときに、テンプレートを使うと時間短縮になる、のはもちろんなのですが、それよりも大事なことがあります。
ミーティングの議事録であれば、テンプレートを使うことでヌケ・モレなく記載でき議事録作成の効率が上がるのは当然ですが、ミーティングの事前準備・事後のアクションアイテムの管理、にも活用することで、単に議事録を作成するだけでなくミーティングそのものの目的を達成しやすくなります。
個人の目標であれば、テンプレートを使うことで目標設定がしやすくなります。それは当然として、目標設定段階や目標管理のときにもテンプレートにある項目をベースに行うと、個人の目標達成がより現実的になります。

テンプレートに使われるのではなく、テンプレートを使い倒そう!
オススメテンプレート:ミーティングの議事録
Evernoteの「テンプレートギャラリー」の会議カテゴリにある”ミーティングの議事録”テンプレートです。(”会議のアジェンダ”というテンプレートもあります)
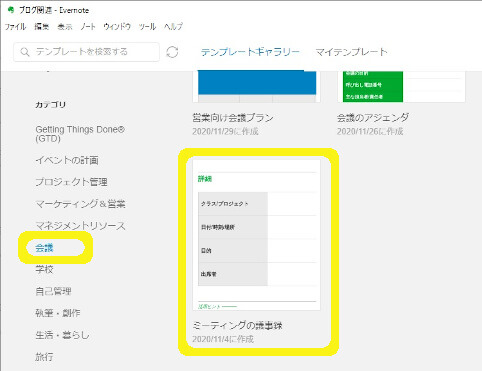
仕事でミーティングを行うことがある人は多いと思いますが、あんがい議事録の作成の仕方や事前・事後にすることまで気を配る人は多くないのではないでしょうか。
ミーティングでは、
1.ミーティングの事前準備
2.ミーティング中の会議メモ
3.ミーティングのフォローアップ、アクションアイテムの管理
とざっくり分けて3段階あります。
この議事録テンプレートは、単に2の会議メモを取りやすくするだけではなく、1の段階での準備事項に不足はないか?3の段階でのフォローアップ、アクションアイテムの管理はモレていないか?という確認にも使えます。

むしろ、1,3が重要!
これが先ほど言った「テンプレートを使って本来したかったことにフォーカス」ということです。
オススメテンプレート:年間目標
Evernoteの「テンプレートギャラリー」の自己管理カテゴリにある”年間目標”テンプレートです。
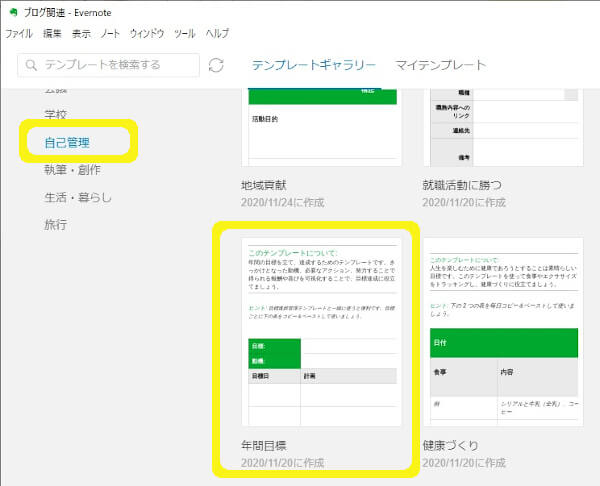
年初や期初に個人の年間目標を立てる方は多いと思います。
「目標を立ててそれっきりなんだよね」
「目標立てても、気づいたら年末に…」
という方も多いのではないでしょうか?
こうしたテンプレートを利用して、なぜその目標を立てたのか?目標を細分化して計画に落とし込む、アクションを設定する、まで行っておくと、より目標達成の可能性が高まります。
また、こちらで紹介しているEvernoteのリマインダーをノートに設定しておけば、目標設定した時期にリマインドもしてくれます。

この目標設定ノートと、リマインダー機能は、個人の目標管理に必須ですね!
「カスタムテンプレート」のオススメの使い方
先に紹介したテンプレートは、どれもEvernoteが提供している公式のものです。
自分の使いやすいようにカスタマイズするには、Evernote有料版「プレミアム」「Business」プランで利用可能な「カスタムテンプレート」を利用することで可能です。
会社のミーティングに合わせた議事録テンプレートや、個人の目標のテンプレートをアレンジすることで、より自分にあった形でテンプレートを活用できます。
例えば、カスタムテンプレートの作成の仕方で紹介したブログの記事を書くためのテンプレート、このテンプレートを自分流に作り込んでおくことで、ブログの記事を書く効率が飛躍的に上がります。
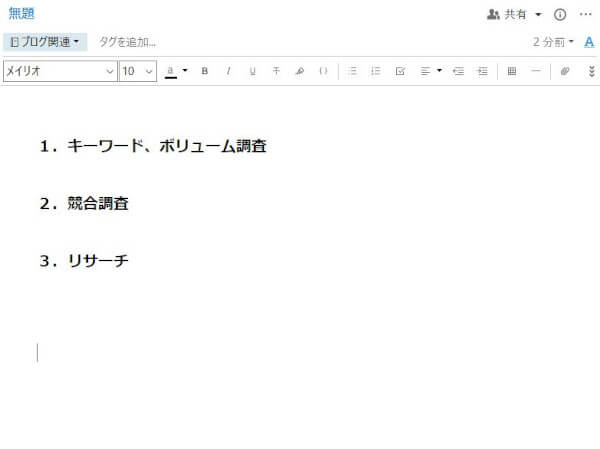

こうしたテンプレートは、まさに思考のフレームワークですね!
ブログの下書きについては、「ブログの下書きどうしてる?Evernoteはオススメの下書きツール!」も参考にご覧ください!
Evernoteのテンプレート おすすめの使い方のまとめ
神機能であるEvernoteのテンプレート機能について、テンプレートギャラリー/カスタムテンプレートの基本的な使い方と、テンプレートのおすすめの使い方(考え方)について紹介しました。
Evernoteのテンプレート機能は、使いこなせば作業効率がアップするだけでなく、考える時間の効率アップにもつながります。

ぜひ、Evernoteのテンプレート機能を使いこなして、本来の目的にフォーカスしましょう!
\ Evernote関連はこちらの記事もオススメ /



コメント