
10年以上使ってきたEvernoteから、他のメモアプリへの乗り換えを検討しています。
この記事を読んで下さっている方の中にも、2024年4月26日のEvernote日本法人の解散公告を受けて、EvernoteからUpNoteやNotionへ乗り換えようという方も多いのではないでしょうか?
『Evernoteから乗り換え検討、NotionとUpNoteが候補』の記事でも書いたように、NotionとUpNoteを試しており、この記事ではEvernoteのデータをUpNoteへ取り込む方法を紹介しています。

メモアプリは他にも記事を書いていますので、参考にしてみてください
EvernoteのデータをUpNoteへ移行する方法
UpNoteへEvernoteのデータをインポートするのは、UpNoteが公式にサポートしてくれているためカンタンにできます。以下のステップ毎に、それぞれ説明していきます。
- Step1UpNoteのアカウント作成
- Step2UpNoteをプレミアムへアップグレード
- Step3Evernoteのデータを[.enex]形式でエクスポート
- Step4UpNoteでEvernoteの[.enex]形式ファイルをインポート
Step1:UpNoteのアカウントを作成する
まずは、UpNoteのサイトや各ストアからアプリを入手します。
以下、iOSアプリを例に書いていきます。
UpNoteのアプリを起動すると、以下のようにアカウント作成画面になります。英語になっている場合には、右下で言語を「日本語」に切り替えましょう。
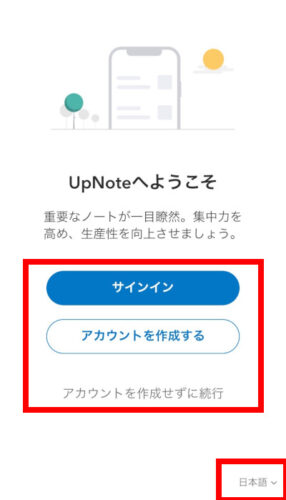
先の画面で「アカウントを作成する」を選択すると、以下の画面になります。GoogleやAppleのアカウントで作成するか、メールアドレスで作成できます。
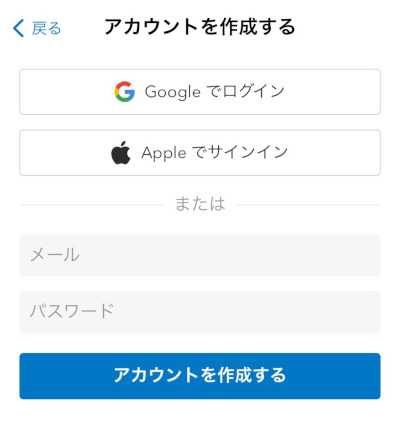
アカウントを作成すると、UpNoteの初期画面となります。これで最初のステップは完了です。
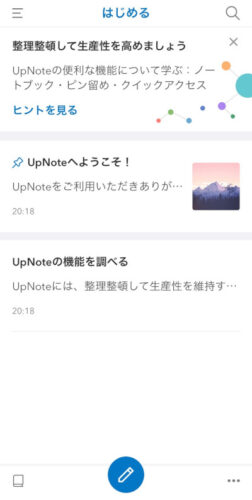
Step2:UpNoteをプレミアムへアップグレードする
続いて、UpNoteをプレミアムへアップグレードします。

UpNoteはフリー(無料)のままだと50個しかノートが作成できず、またEvernoteからのインポートができませんので、プレミアム版を使いましょう
右下の三点メニューから、「設定」を選びます。
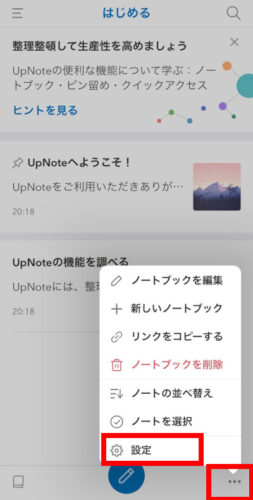
設定画面から「プレミアムにアップグレード」を選びます。
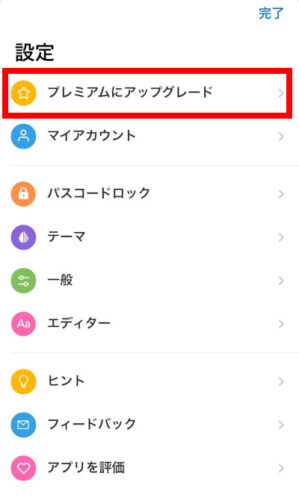
こちらはiOSの場合の料金となります。UpNoteの料金は、課金する場所により異なる場合があります(セールがあったりします)。
ここからプレミアムにアップグレードしておきましょう。
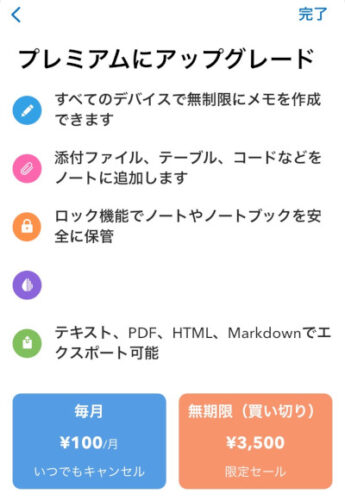

買い切りでも3,500円というのはオトク!
Step3:Evernoteのデータを[.enex]形式でエクスポートする
Evernoteの最近のバージョンの場合は、ノートブック単位もしくはノート単位でエクスポートすることになります。
スタックを使っている場合には、下の図のようにスタックで右クリックしてもエクスポートメニューは出てきませんので、中にあるノートブックを個別に選んでいくことになります。
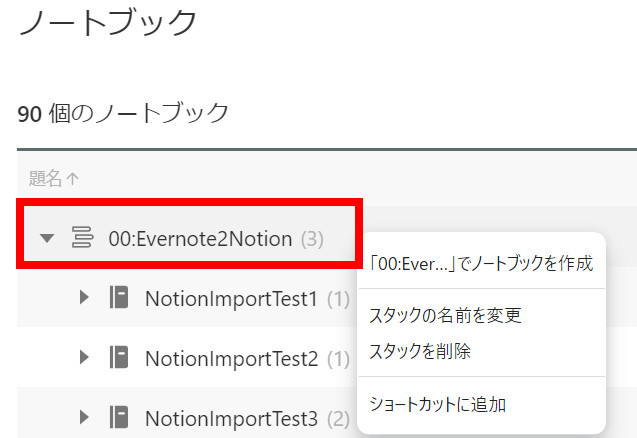

『EvernoteのデータをNotionへ移行』で利用した、EvernoteからNotionへのインポート用のノートを利用していますので、名前にNotionが入っていますが気にせずに!
ノートブックで右クリックすると、「ノートブックをエクスポート」のメニューが出てくるので選択します。
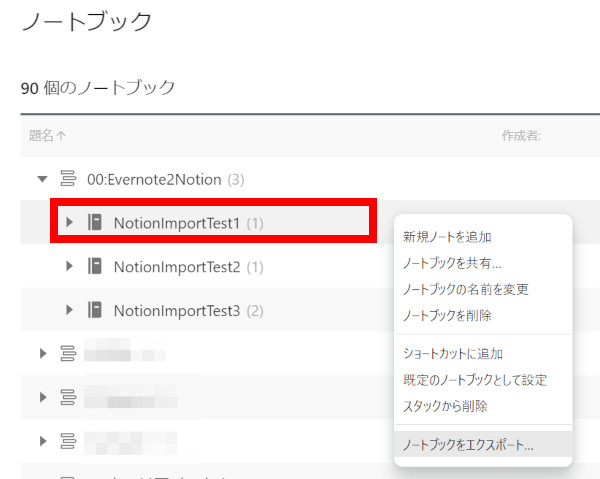
以下のようにEvernoteのエクスポート画面になりますので、ENEX形式を選び、エクスポートしましょう。
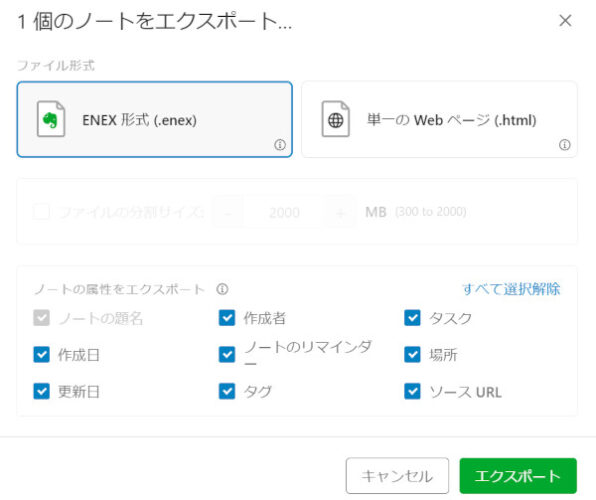
ノートブックやノートの数が少ない場合、この方法でも大丈夫ですが、ノートが多い場合には一括してエクスポートしたいですよね・・・。
以前ならEvernote Legacyを使えば、一括でエクスポートできたのですが、とうとう2024年3月26日をもってEvernote Legacyが使えなくなりました…(『Saying goodbye to legacy versions of the Evernote app』)
Step4:UpNoteでEvernoteのENEX形式ファイルをインポートする
UpNoteへのインポートは、PCアプリから行います。
以下、UpNoteのWindows版アプリを例に、書いていきます。
右上の「設定」アイコンから、「一般」を選択、「Evernoteからインポート」を選びます。
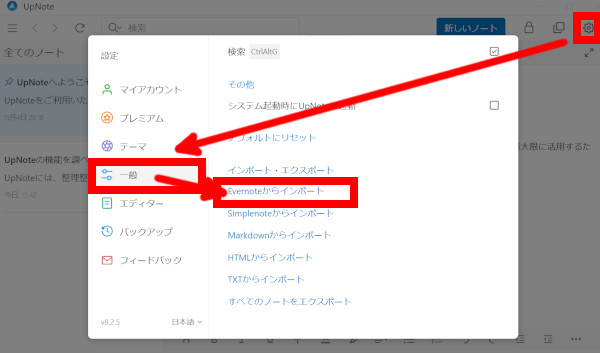
インポートしたいENEXファイルを指定、ファイル名をノートブックとして使用するかどうか、タグを変換するか、などを指定し、ノートをインポートします。
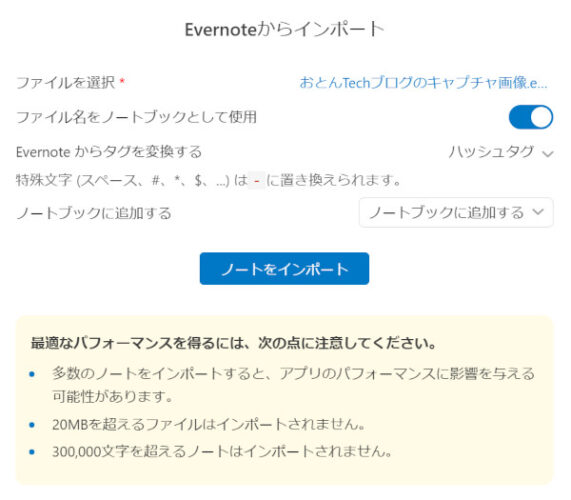
『EvernoteのデータをNotionへ移行』で利用した以下のEvernoteのノートをUpNoteへインポートしてみます。
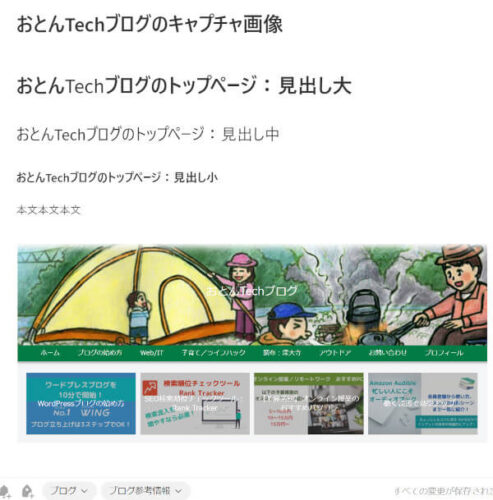
ノートが少ない場合には、すぐにインポートが完了します。以下の画面が出ればインポート完了。
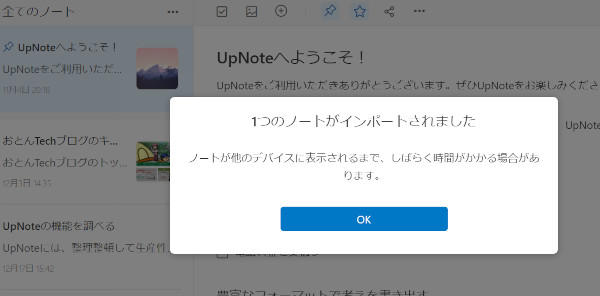
UpNoteへ取り込んだあとの画像です。画像や文字サイズも含めて、再現されています。
タグはインポート時に「ハッシュタグ」を選択したので、ノートの下にハッシュタグでインポートされています。
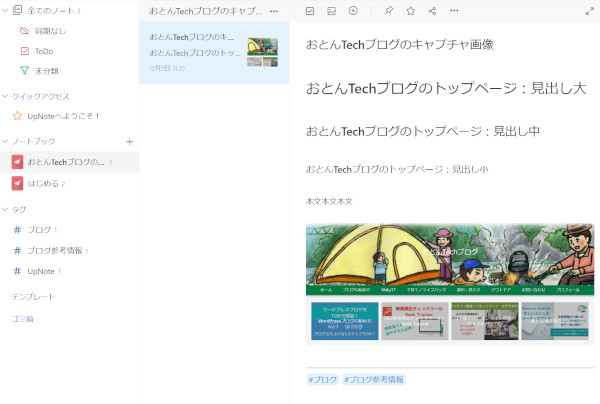

見た目がEvernoteに近いので、Evernoteユーザにはありがたいですね!
EvernoteからUpNoteへデータ移行するときに注意すべきポイント
EvernoteのノートをUpNoteへインポートするときに、注意しておくべきポイントを書いていきます。
EvernoteのタスクはUpNoteへはインポートされない
Evernoteのタスクは便利で活用しているのですが、これをUpNoteへ取り込むと再現されなくなります。
以下のようなタスクがあるノートを、試しにUpNoteへインポートしてみます。
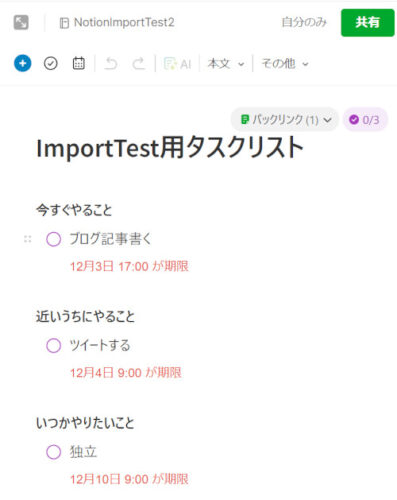
以下がUpNoteへ取り込んだ結果です。
EvernoteからNotionへインポートした結果と同様に、タスクが完全に分からなくなっています・・・。
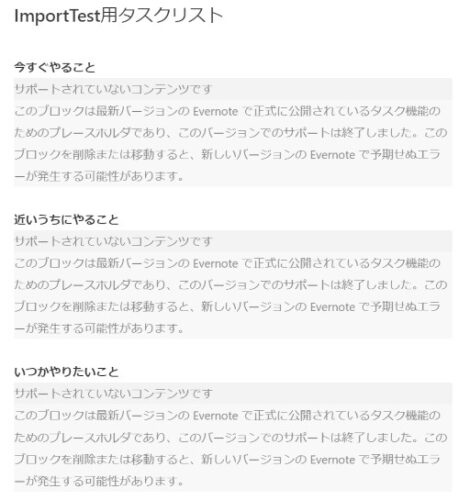

Evernoteのタスクを多様しているので、これはちょっと困った結果です・・・
この場合、Evernoteのタスクをチェックボックスに置き換えすれば、そのままインポートできます。
UpNoteの場合、チェックボックスはTODOという形になり、各ノート内にTODOが含まれているものは下の図のようにTODOのビューで確認できます。
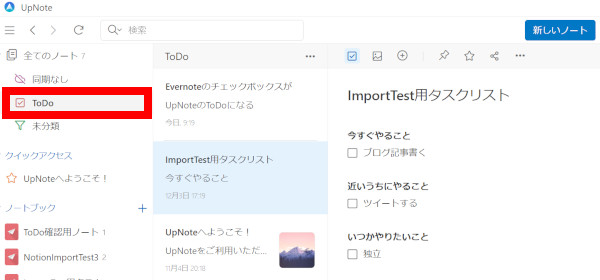

Evernoteのタスクのようなイメージで、TODO項目を一元管理できるのは便利ですね
Evernote側のタスクをチェックボックスへ置き換える、という手間は必要ですが、UpNoteへ取り込んだ後はTODOを一元管理として活用できそうです。
EvernoteのリンクはそのままUpNoteへインポートされる
EvernoteのリンクがあるノートをUpNoteへインポートすると、Evernoteリンクの箇所はそのままEvernoteリンクです。
以下のようなノートをUpNoteへインポートしてみます。
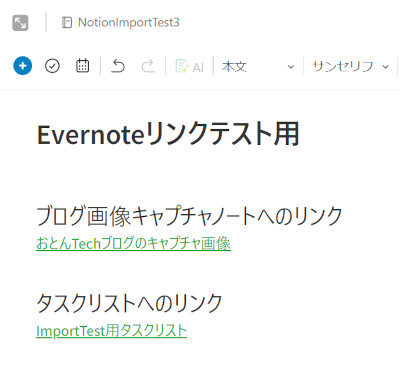
下の図のように、UpNoteへ取り込んだノート中のリンク箇所はEvernoteのリンクとなっています。
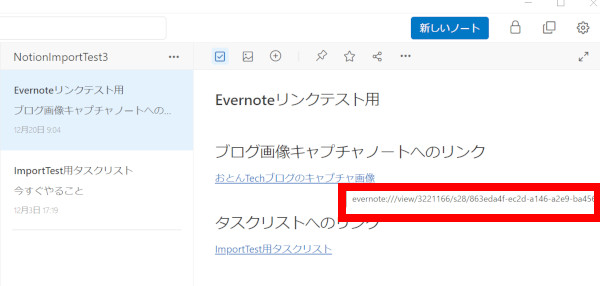
EvernoteのデータをUpNoteへ移行するのはカンタン!でも注意点もあります
EvernoteのデータをUpNoteへ移行する(インポートする)のは、UpNoteが公式にサポートしてくれているため、かなりカンタンにできます。
ただし、EvernoteとUpNoteとで機能には違いがあるため、この記事で紹介したタスクやリンクのように取り込めない部分もあります。

ノート自体はカンタンに移行できるため、Evernoteに代わるメモアプリを探している人にとっては、有力な候補の一つですね! 見た目的にもEvernoteに近いです

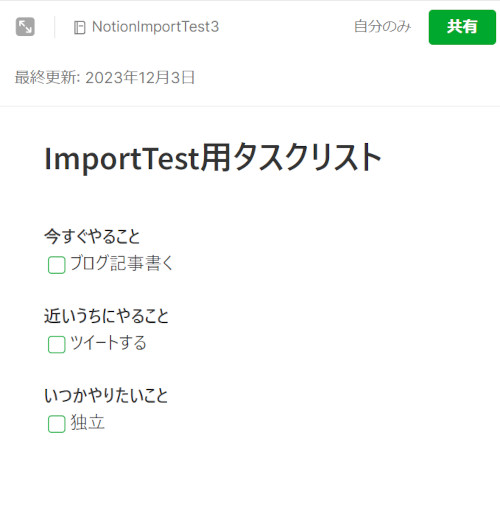
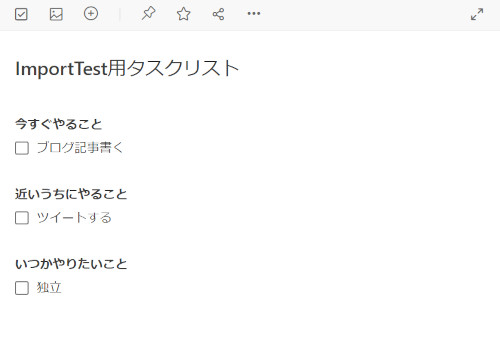
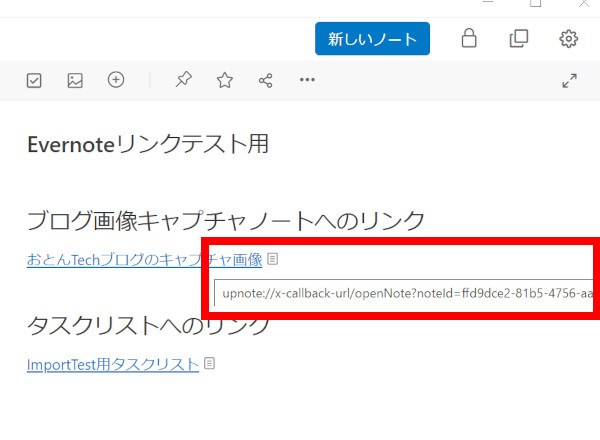
コメント
Evernoteのノート単位にエクスポートするのが良いですね。
Upnote側でのインポートは、複数選択してまとめて行えます。あまり多いとエラーになる確率が高いので、一度に300~500ページくらい選択するのが良いでしょう。