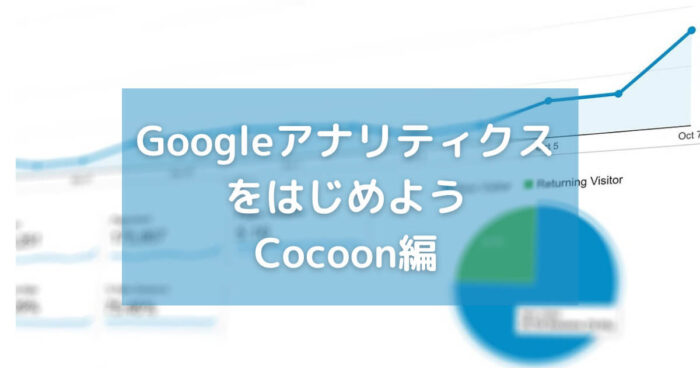
画像出典:pixabay
こんにちは、おかさん(@OtonTech)です。
この記事では、Googleアナリティクスを利用していない人向けに、Googleアナリティクス(ユニバーサルアナリティクス:UA)を導入する方法を紹介します。
主にCocoonユーザを対象としていますが、他のWordPressテーマでもほぼ同じ方法です。

本業でも、自身のブログでも、Googleアナリティクスを活用している私が解説します!
この記事で紹介している、Googleアナリティクスのユニバーサルアナリティクス(UA)は、2023年7月1日以降、停止されることがGoogleから発表されています。
できるだけ早い段階で、新しいGoogleアナリティクスであるGA4を導入しておきましょう(UAと併用可能です)。
GA4の設定に関しては『Googleアナリティクス【GA4】の始め方:WordPressブログ対象』に書いています。
Googleアナリティクスとは?WordPressブログの必須ツール
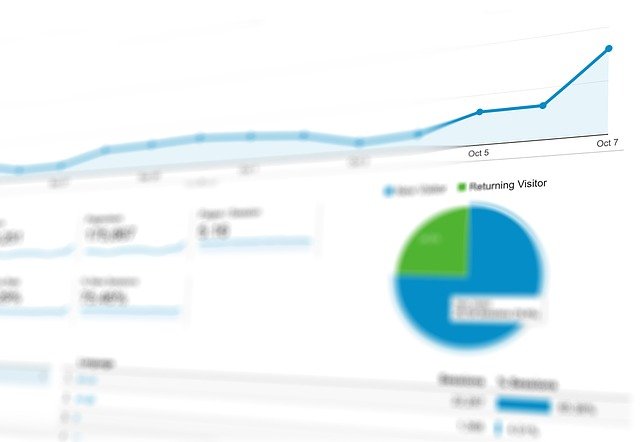
Googleアナリティクスとは、Googleが提供している無料で利用できるツールで、Webサイトやアプリ(iOS, Android)を利用するユーザーを分析することができます。

サイトを運営する上でPDCAを回していく際の、必須ツールですね
Googleアナリティクスを使うことで、
- サイト訪問ユーザーのレポート(ユーザー数、アクティブユーザー数、など)
- 集客レポート(サイトへの訪問経路、SNSなどのマーケティング効果、など)
- 行動レポート(サイトの各ページごとのページビュー、ページ遷移の経路、など)
- コンバージョンレポート(予め設定したゴールに対するコンバージョン)
- Search Consoleとの連携(参考:『Googleサーチコンソールの始め方』)
などをすることができ、無料とは思えない機能がたくさんあります(上記以外にもあります)。
こうしたデータを確認することは、サイト/ブログを運営していく上で最重要なことですので、Googleアナリティクスのようなツールが無料で使えるのは素晴らしいですね!
また2020年10月にGoogleがリリースした新しいGoogleアナリティクス4プロパティ(通称、GA4)では、機械学習に力が入れられていたりと、Googleが持っている技術もどんどん入ってきています。

GA4は、『Googleアナリティクス【GA4】の始め方:WordPressブログ対象』の記事を参考に!
Googleアナリティクスを始めるには、以下の2ステップだけです。
ステップ1.Googleアナリティクスのアカウントの作成する
ステップ2.Googleアナリティクスのタグ(トラッキングID)をWordPressに設置する
以下で、それぞれ見ていきましょう。

Googleアナリティクスは、あくまでブログ/サイトへのアクセスの解析なので、A/Bテストなどを計測することはできません。Wordpressのテーマやプラグインで対応する必要があります。
WordPressテーマ:isotype であれば、標準でA/Bテストの仕組みがあるので便利ですよ!
ステップ1:Googleアナリティクスアカウントの作成
まずGoogleアカウントでログインして、Googleアナリティクスのサイトから「無料で利用する」でアカウントの設定を行っていきます。「測定を開始」ボタンが出てきたら、押して下さい。
最初に「アカウント名」を入れます。その下にあるチェックボックスはそのままでも大丈夫です。

ひとつのGoogleアナリティクスアカウントで、複数のサイトを登録できるので、アカウント名はサイトに特化しない共通な名前にしておくと良いです。
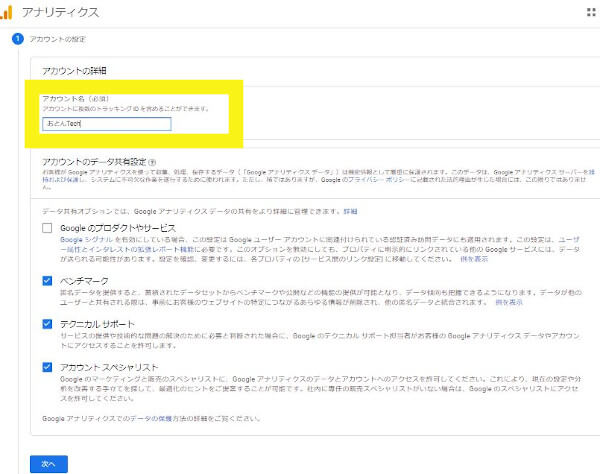
続いて、プロパティの設定、ここが一番重要なステップです。
「プロパティ名」、「レポートのタイムゾーン」、「通貨」を入力します。これらは後からでも変更できます。
そして、「詳細オプションを表示」欄にある「ユニバーサルアナリティクスプロパティの作成」はONにしておきます。
最近のGoogleアナリティクスアカウントでは、標準ではGoogleアナリティクス4プロパティ(GA4)となり、この「ユニバーサルアナリティクスプロパティの作成」をONにしておかないと従来のユニバーサルアナリティクスのプロパティが作成されません。
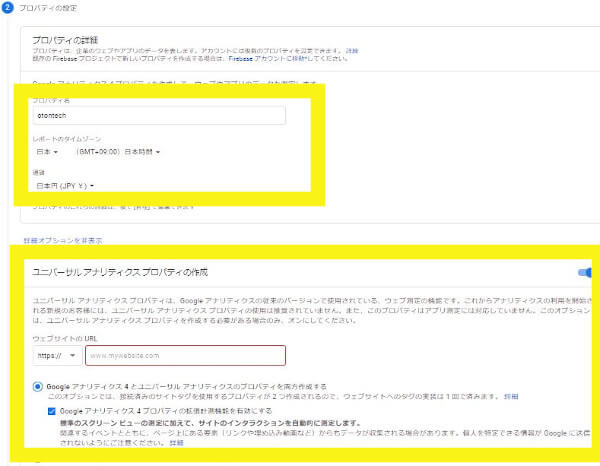

ユニバーサルアナリティクスとGA4の違いは、『Googleアナリティクス【GA4】の始め方:WordPressブログ対象』で解説しているよ
最後にビジネス情報を選択します。こちらは、それぞれのサイト/ブログに合った情報にチェックを入れておけばOKです。
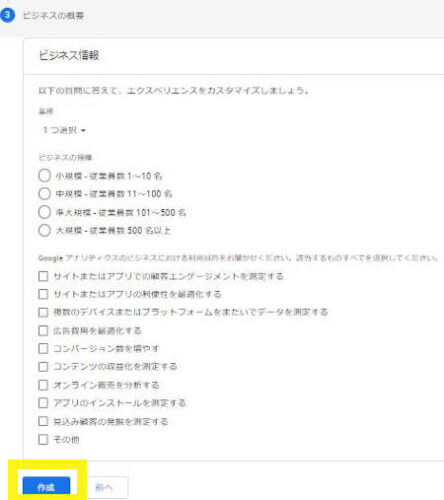
作成ボタンを押すと、以下の画面になります。こちらの画面ではGA4のタグ(コード)を取得できますが、GA4のタグの設置に関しては『Googleアナリティクス【GA4】の始め方:WordPressブログ対象』にまかせて、この記事ではユニバーサルアナリティクスの設定を進めていきます。
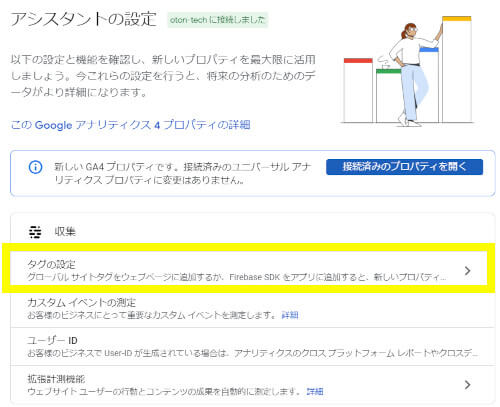
ユニバーサルアナリティクスのトラッキングIDを取得する場合には、プロパティ選択(以下の図の黄色部分)から[UA-***]の方のプロパティを選択し、
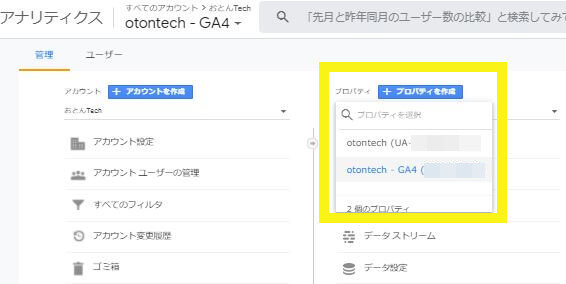
「プロパティ設定」の画面から[UA-***]から始まるトラッキングIDをコピーしておきます。
以上でステップ1は終了です。
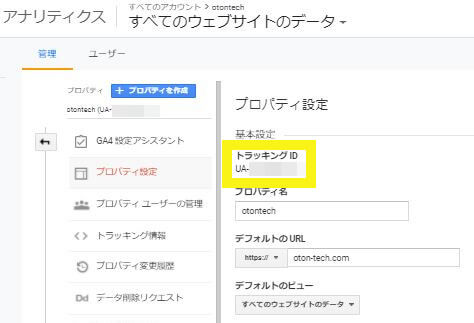

Googleアナリティクスのユニバーサルアナリティクスでは、このトラッキングIDが設置するときに必要な情報となります
ステップ2:Googleアナリティクスのタグ(トラッキングID)をWordPressに設置する
Cocoonの場合、「Cocoon設定」→「アクセス解析・認証」タブの中にある「Google Analytics設定」欄にある「Google Analytics トラッキングID」のフィールドに、ステップ1で取得したユニバーサルアナリティクスのトラッキングIDを入力します。
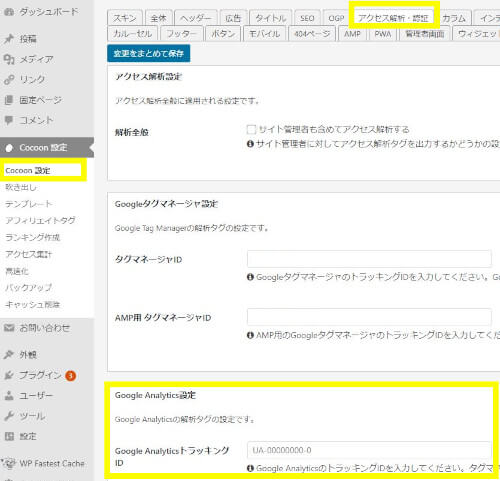

これでCocoonへのGoogleアナリティクス(ユニバーサルアナリティクス)の設置は完了!
これは、他のテーマでも、また「All in One SEO」のようなプラグインでも、方法はほぼ同じです。[UA-***]のトラッキングIDを、各テーマやプラグインで用意されているGoogleアナリティクスの設定欄に入力するだけ、です。

GA4の測定IDとユニバーサルアナリティクスのトラッキングIDは別ものなので、[UA-***]欄にGA4の測定IDを入れないように注意!
GA4の設置の仕方は『Googleアナリティクス【GA4】の始め方:WordPressブログ対象』を参考に。
設定が完了したら、Googleアナリティクスの画面で測定できているか確認しておきましょう。リアルタイムビューのところでデータが入ってきていればOKです。
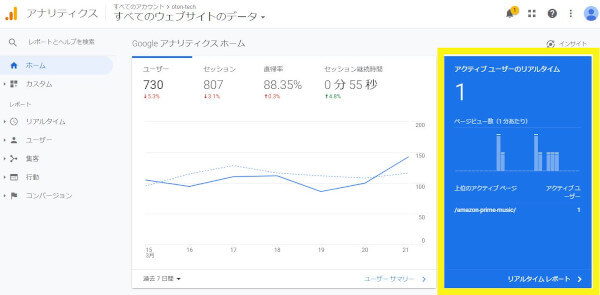
リアルタイムビューでデータが入ってこない場合には、スマホなどの別のデバイスでアクセスするか、同じPCであればシークレットモードでアクセスしてみて下さい。(次に書いているサイト管理者のアクセス解析が影響している場合があります)
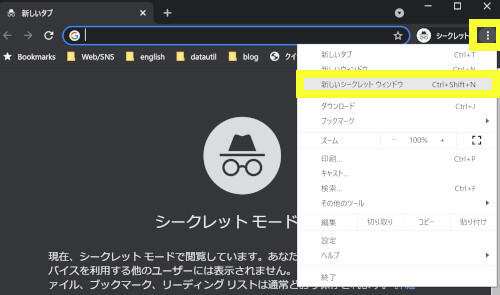
Cocoonの場合、デフォルトではサイト管理者(Wordpressの管理者であるあなたです)は、Googleアナリティクスの計測対象にはなりません。
「Cocoon設定」→「アクセス解析・認証」タブの中にある「アクセス解析設定」の「サイト管理者も含めてアクセス解析する」がその設定になります。
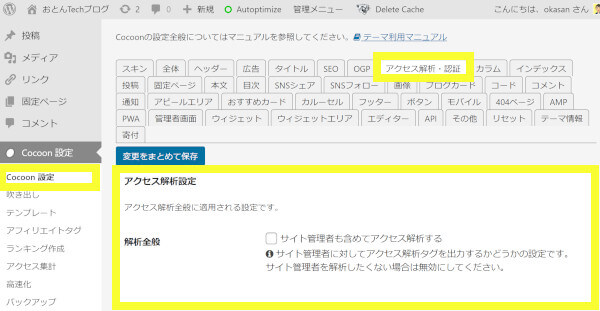
もし、サイト管理者も含めてアクセス解析したい場合には、この項目にチェックを入れておきましょう。

ふつうは自分自身のアクセスは省いて計測するので、チェックを外したままで良いと思います。
Googleアナリティクスの始め方のまとめ
この記事では、Cocoonユーザを対象に、Googleアナリティクス(ユニバーサルアナリティクス)の設置方法を紹介しました。
Cocoonユーザを対象と書きましたが、ユニバーサルアナリティクスの[UA-***]から始まるトラッキングIDの設置方法は、どのテーマであってもだいたい同じ方法になります。

GoogleアナリティクスはGoogleサーチコンソール(『WordPressブログでGoogleサーチコンソールの始め方』を参照)とともに、サイト/ブログ分析の基本なので、ぜひ使い倒してみましょう!
SEOに本格的に取り組むなら、検索順位チェックツールのRank Trackerは、Googleアナリティクスとも連携できてかなり便利です!
また、Googleアナリティクスのデータ分析では、Googleデータポータルや、Googleアナリティクス自動レポート化ツール「無限GAレポートメーカー」(14日間無料体験あり)などもあるので、自分にあったものを選びたいですね!
Googleアナリティクスのデータの分析方法は、また別の記事で紹介します。
Twitter(@OtonTech)でもツイートしていきますので、よろしければフォローお願いします!
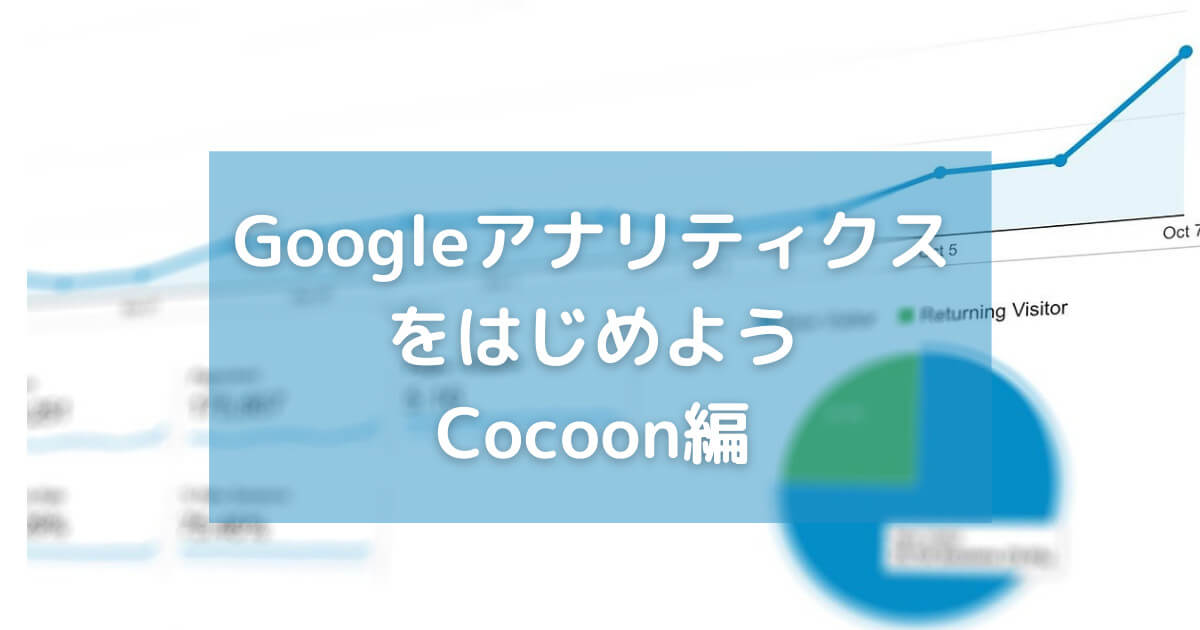


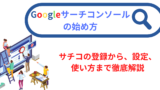

コメント